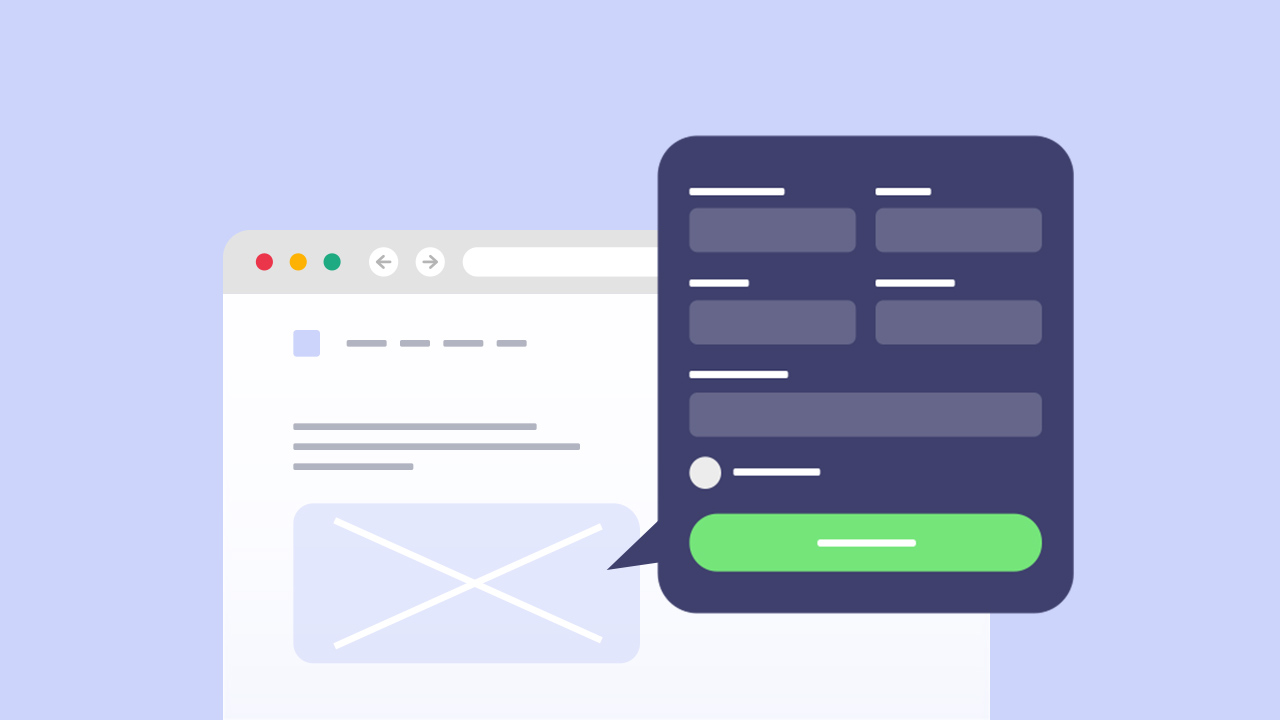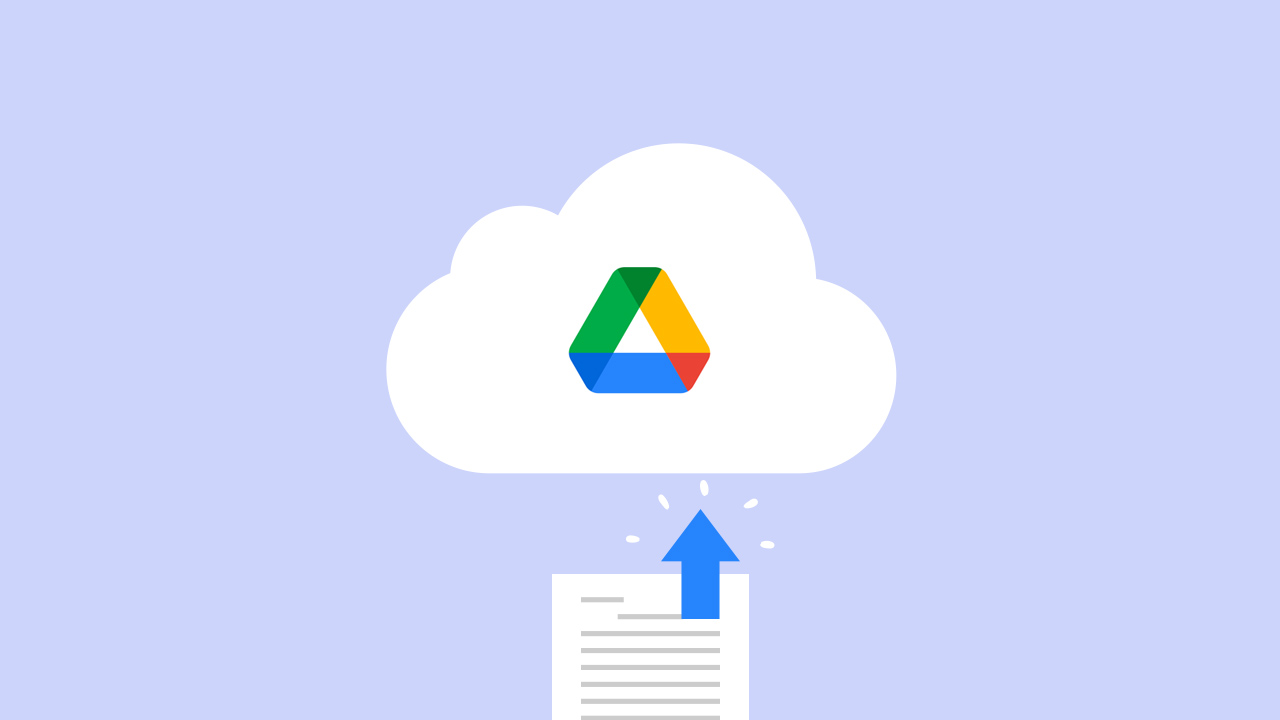
Are you searching for an efficient way to manage your online fillable forms and seamlessly integrate them with a cloud drive, such as Google Drive? With PlatoForms, you can effortlessly select from multiple cloud drives, connect your online fillable forms with them, and experience the benefits of streamlined form management and cloud drive synergy. Let’s delve into the process of integrating your forms with cloud drive and explore the advantages it offers.
Table of Contents
Benefits of Integrating Online Forms with Cloud Drive
Imagine being a school registrar trying to gather and organize student data in one place, or a salesperson managing spreadsheets for sales reports. Our cloud drive integration feature is here to save you time and energy. By seamlessly integrating online fillable forms with cloud drive, you can automatically save every piece of data entered into your form, making data collection and document preparation a breeze.
-
Increased Efficiency: Streamline data collection and document preparation, enhancing overall efficiency.
-
Seamless File Uploads: Enjoy effortless file uploads, storage, and organization for easy access.
-
Enhanced Workflow Automation: Benefit from advanced workflow automation solutions, streamlining form submission and file management.
-
Productivity Boost: Experience improved productivity for both organizations and individuals.
How to Integrate Online Fillable Forms with Google Drive?
For a detailed step-by-step guide, check out PlatoForms’ comprehensive User Documentation.
Prerequisites for Cloud Drive Integration
Integrating your online fillable forms with cloud drive is a straightforward process with PlatoForms:
-
Active Cloud Drive Account: Ensure you have an active account with your preferred cloud drive. PlatoForms supports Dropbox, Box, OneDrive, and Google Drive.
-
Create a Storage Folder: Before diving into integration, create a dedicated folder within your cloud drive to store form submissions.
Integration Steps
Once you have your account ready, proceed to integrate your forms with cloud drive:
-
Select Form: Visit the Dashboard and choose the form you want to integrate.
-
Access Cloud Drive:

- Click the “Settings” (gear) icon at the top-right of the form and select “Cloud Drive”.
- Choose your preferred cloud drive and enable the “Connect to” option.
- Follow the instructions to grant PlatoForms access permissions to your cloud drive account.
Customize Integration Settings
-
Set Up Storage: Select a storage folder and, if necessary, create subfolders. Details in Set up the storage folder.
-
Configure Options: Utilize custom fields to name subfolders and enable or disable upload and export options as needed.
Integrating Form Data and Cloud Drive
PlatoForms serves as a powerful tool to convert PDF to editable forms online. It seamlessly integrates with various cloud drives and add-ons, offering extensive automation options for document management. This integration allows users to create automated workflows between PlatoForms and cloud drives, enhancing efficiency in data collection and storage processes. Whether it’s triggering actions for form submissions or managing new and updated files, PlatoForms provides a versatile solution for unified business tools.
What are your waiting for? Sign up here!