Find trending topics and quick answers here
Hi, how can we help?
How to use “else” condition in logic
Question
How can I make my form respond differently based on choices or dates?
Answer
You can achieve this using the ’else’ condition, which allows you to add additional steps to your logic.
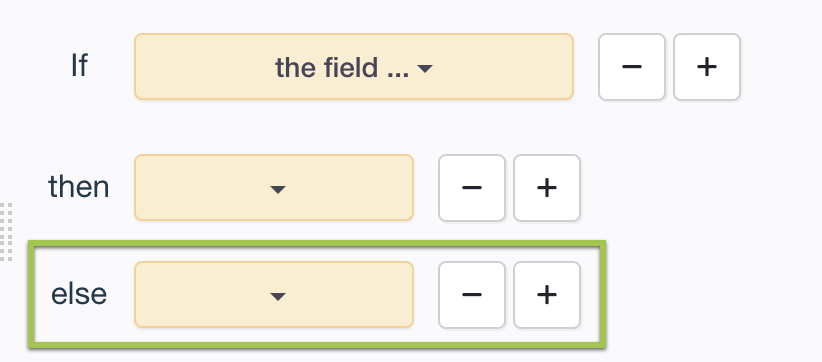
What is an ’else’ condition in form logic? It’s like a backup plan. If the initial ‘If’ condition doesn’t work as expected, the ’else’ condition ensures things still proceed according to respondent’s preferences.
Use “else” condition
The following steps guide you on how to use the ’else’ condition in your form logic to create dynamic and responsive forms.
For example, if you’re creating a registration form for an event with an early-bird discount, you can set it up so that if someone registers before 10/01/2023, the form will automatically calculate and display a fee of $100. But if it’s after that date, it will show a fee of $120.
-
Add the fields:
-
First, add a Text field (‘Registration Date’) and set its text type as Date.
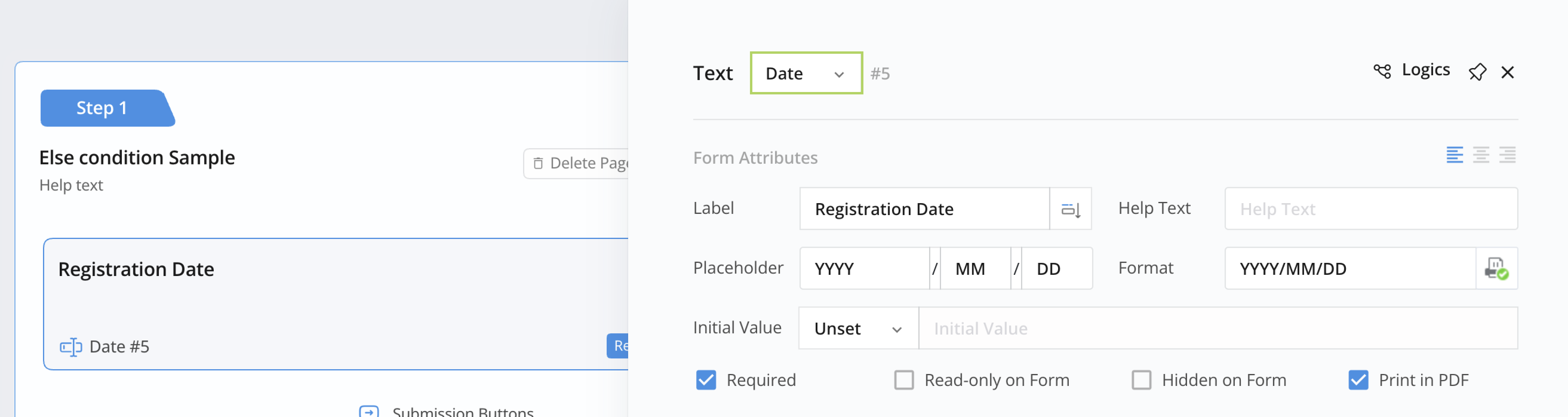
-
Next, add another Text field (‘Registration Fee’) and set its text type as Numbers.

Make sure to set ‘Registration Fee’ to
Read-onlyto prevent respondents from editing the price. -
-
Apply the logics:
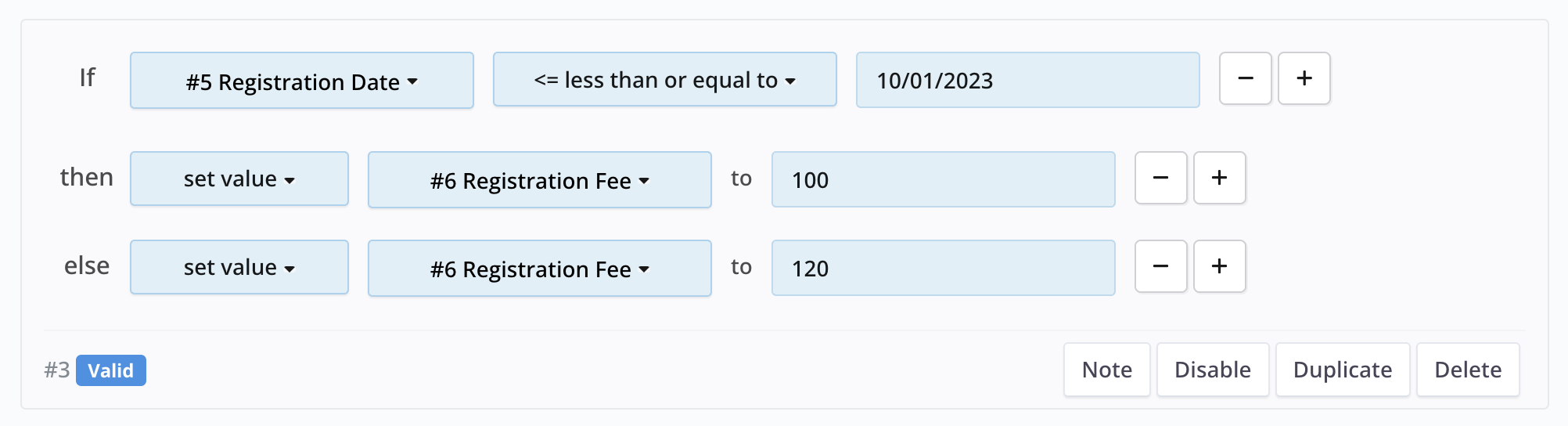
- Set the condition: If “Registration Date”
<= less than and equal to10/01/2023. - Define the actions:
- If the condition is met (before the early-bird deadline), set the value of ‘Registration Fee’ to ‘$100’.
- If the condition is not met (after the early-bird deadline), set the value of ‘Registration Fee’ to ‘$120’.
- Set the condition: If “Registration Date”
Preview
If the ‘Registration Date’ is before 10/01/2023, the ‘Registration Fee’ is set to $100, otherwise, it’s $120, creating flexible and user-friendly forms.
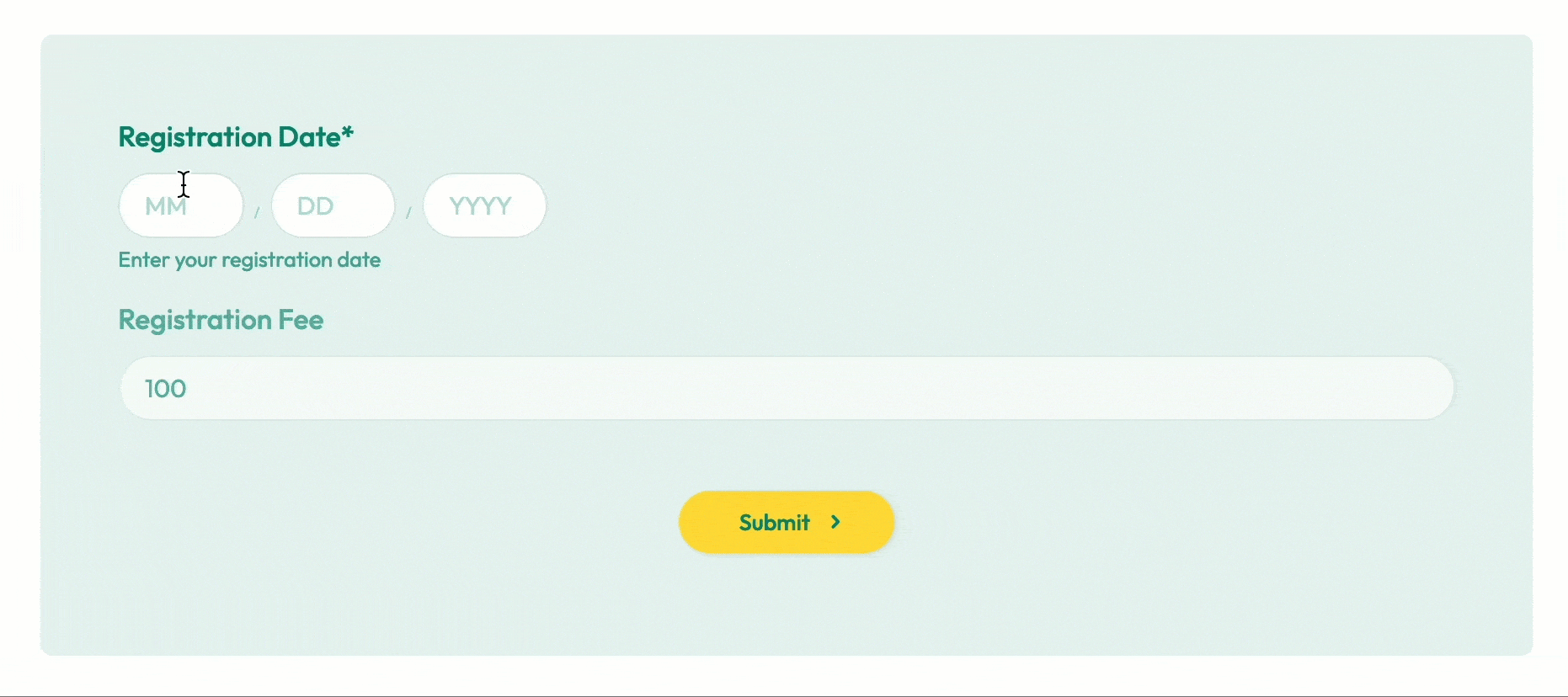
Discover more form logics
You can discover more useful form logics here.
Have more questions? Visit our FAQs page or contact us.
