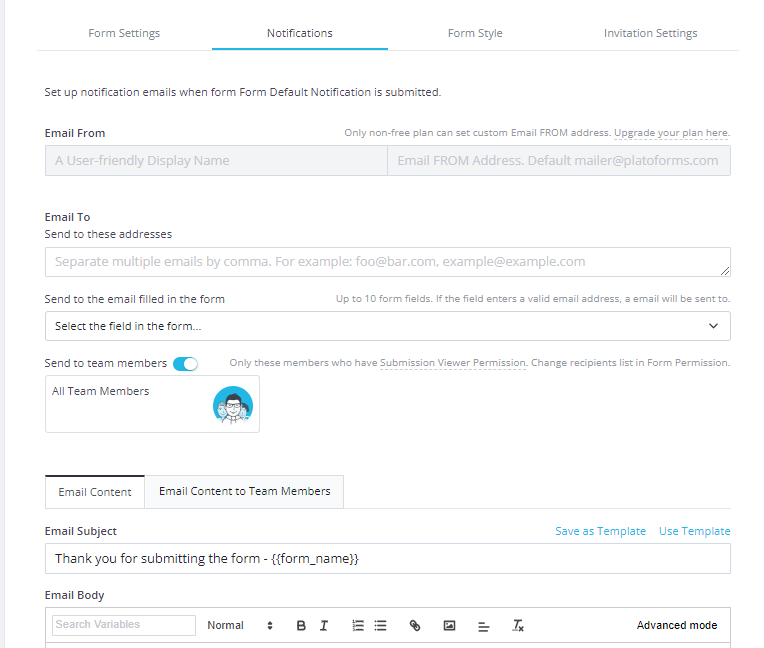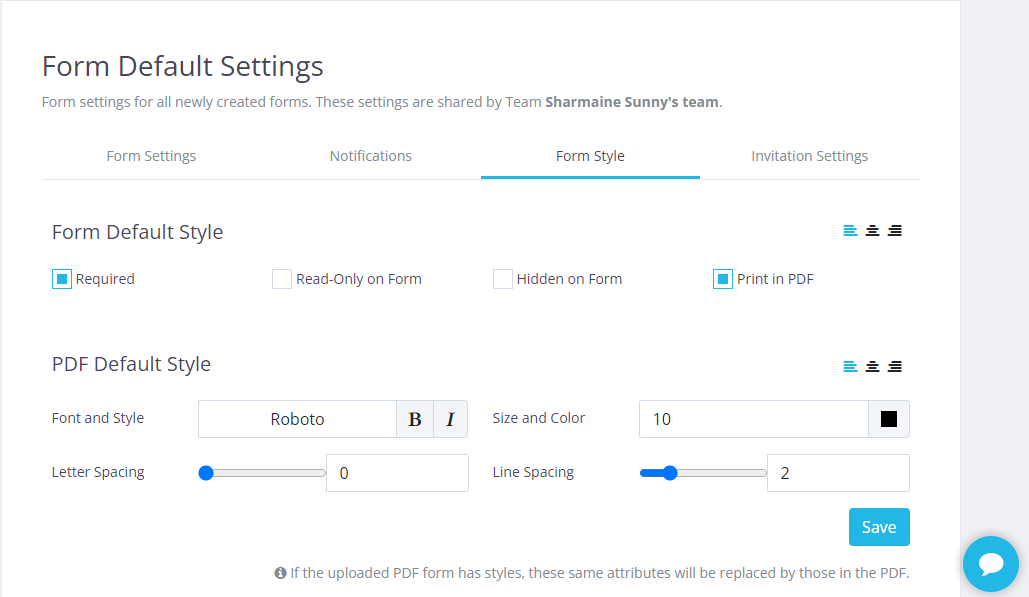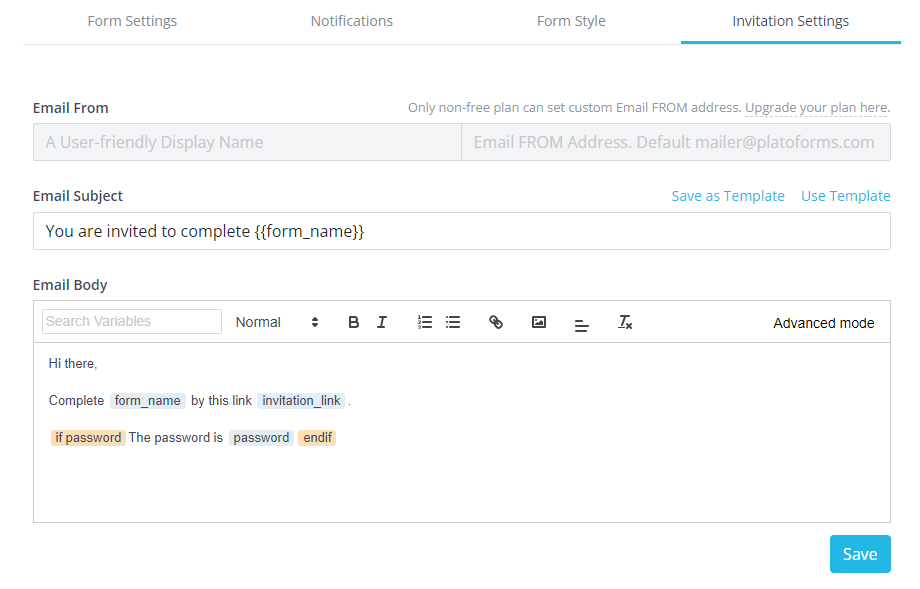Find trending topics and quick answers here
Hi, how can we help?
How to distinguish and use ‘Form Settings’ and ‘Form Default Settings’
Question
Can we simplify customizations like “Confirmation Message” and “Show Edit Submission” for all our forms to save time when creating new ones?
Answer
Absolutely! PlatoForms offers two helpful features: “Form Settings” and “Form Default Settings.” Here’s the difference:
Form Settings vs. Form Default Settings
-
Form Settings: Customize specific options like “Confirmation Message” or “Show Edit Submission” for individual forms. These changes only affect the chosen form.
For details, check the Manage form settings section in the User Documentation.
-
Form Default Settings: These are global preferences that apply to your entire team and impact all future forms. Any changes here affect newly created forms exclusively, ensuring consistent settings for your team.
In a nutshell, Form Settings are for individual form tweaks, while Form Default Settings are for setting global defaults that apply to all new forms.
Next, we will explain how to access and configure Form Default Settings.
Access Form Default Settings
-
Go to the Dashboard.
-
On the top of the left navigation, click your team name and click Form Default Settings.
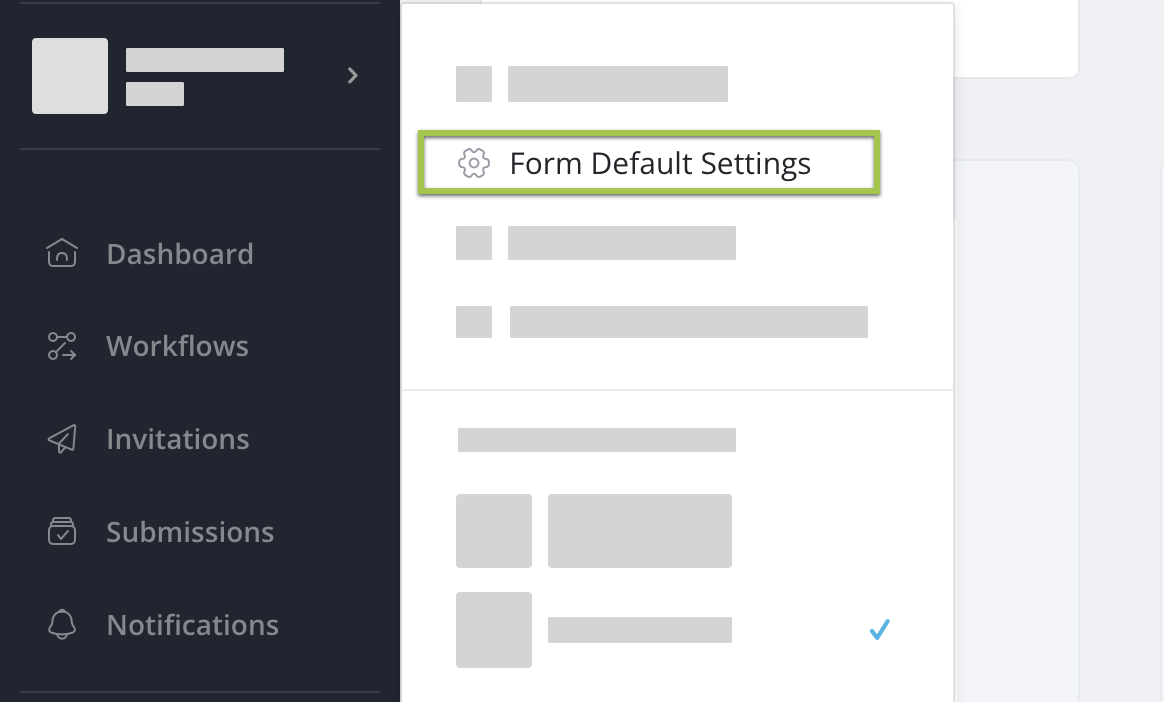
This will open the Form Default Settings window.
Manage Form Default Settings
On the Form Default Settings window, you can manage the following settings:
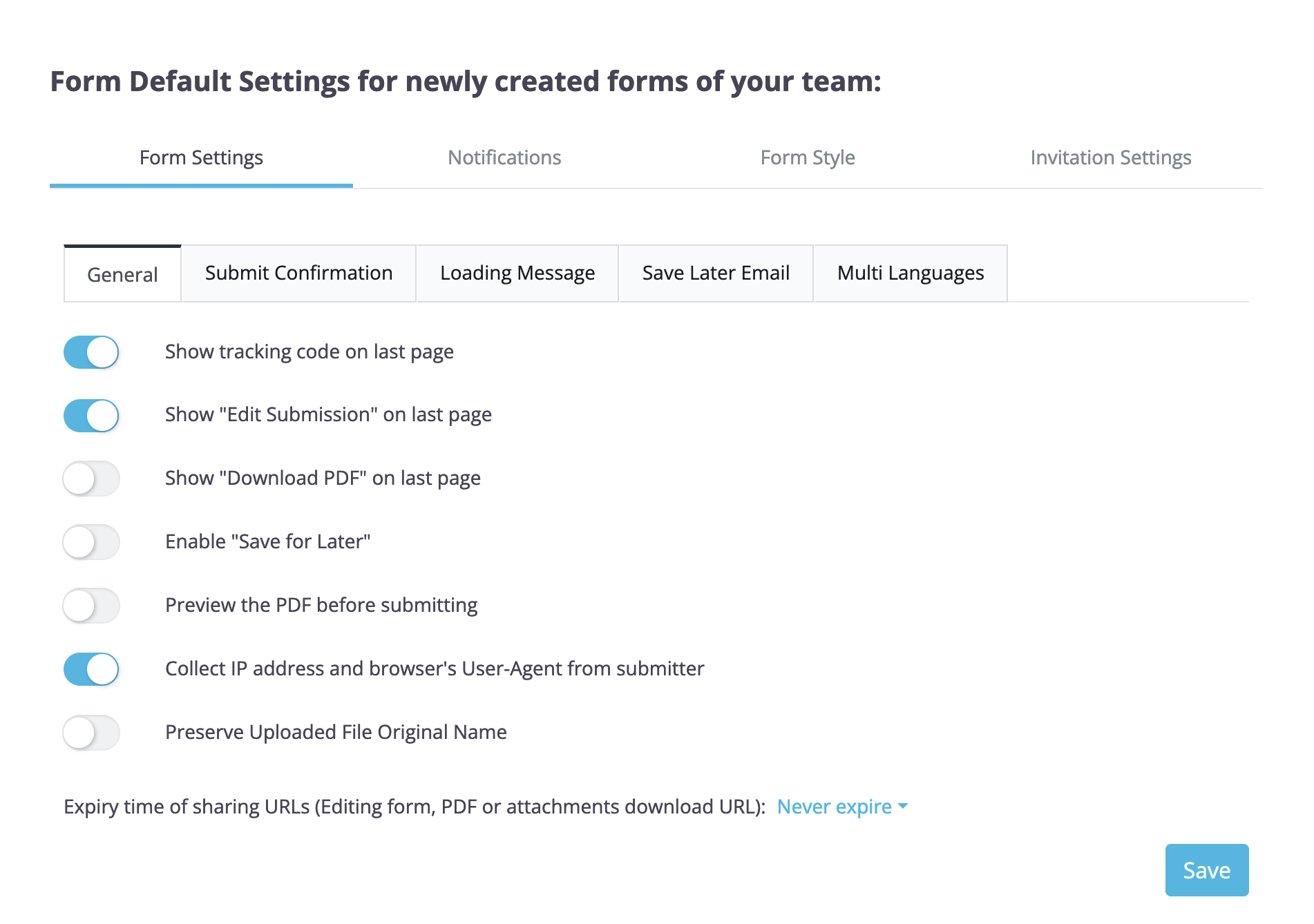
-
Form Settings
-
In the General tab, either enable or disable these online PDF functions: Tracking Code display, Edit Submission button, Download PDF button, Save for Later function, PDF preview, and the IP address collection. You can also set a time limit for your PDF’s sharing URL here.
-
In the Submit Confirmation tab, change the default confirmation message and customize it for all of your forms.
-
In the Loading Message tab, customize a unique loading message for your forms.
A Loading message is a text that appears while your form is loading. It tells the users to stay and wait until the form is fully loaded.
-
In the Save Later Email tab, customize the save for later email.
In the Multi Languages tab, enable and disable the language detector and the Languages Switcher.
-
-
Notifications
Edit the recipients, email subject, and content of email notifications for all of your future forms. For details, check the Configure form notifications section.
-
Form Style
Edit the font size, color, and style here, and they will take effect each time you create new forms.
-
Invitation Settings
Edit the invitation email’s subject, recipients, and email content. For details, check the Use form invitation section.
Have more questions? Visit our FAQs page or contact us.