Find trending topics and quick answers here
Hi, how can we help?
Can the form auto-fill details based on specific input
Question
Can the form auto-fill details based on specific input? For instance, when my client enters information in a field like ‘student ID’, form fields like the student’s name, email, and phone number are automatically filled in.
Answer
Absolutely, you can upload a CSV file to a Dropdown field and use conditional logic to auto-fill fields based on what respondents enter. Here’s how:
- Create the fields you need.
- Upload the CSV file to the Dropdown field.
- Set up the logic for auto-filling.
For detailed instructions on each of these steps, please consult the section below.
Create the fields you need
In this case, if people fill in ‘student ID’, PlatoForms grabs info from a uploaded file and fill it into the ’email’ field.
You need to create the following fields:
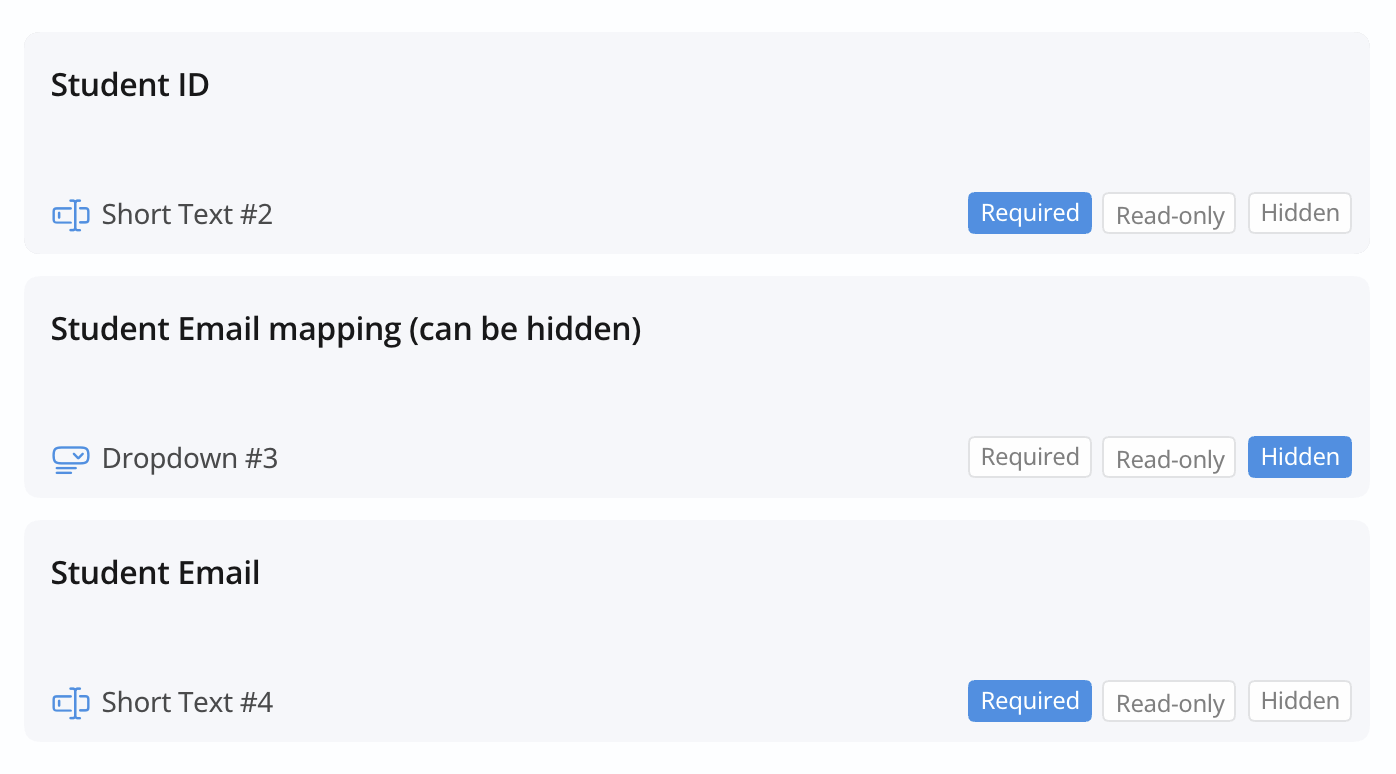
-
A Text field for the ‘student ID’ input.
-
A Dropdown field to show the ’email’ connected to the ‘student ID’.
Note: Make the Dropdown
Hiddenbecause it’s only for getting data and doesn’t need to be seen by respondents. -
Another Text field for ’email’ that will copy the info from the Dropdown.
Note: To add fields, refer to add form fields. For more details about fields, consult the Field types section.
Upload the CSV file to the Dropdown field
-
Open the the attributes panel of the Dropdown field, and click Upload (Cascading) Dropdown.
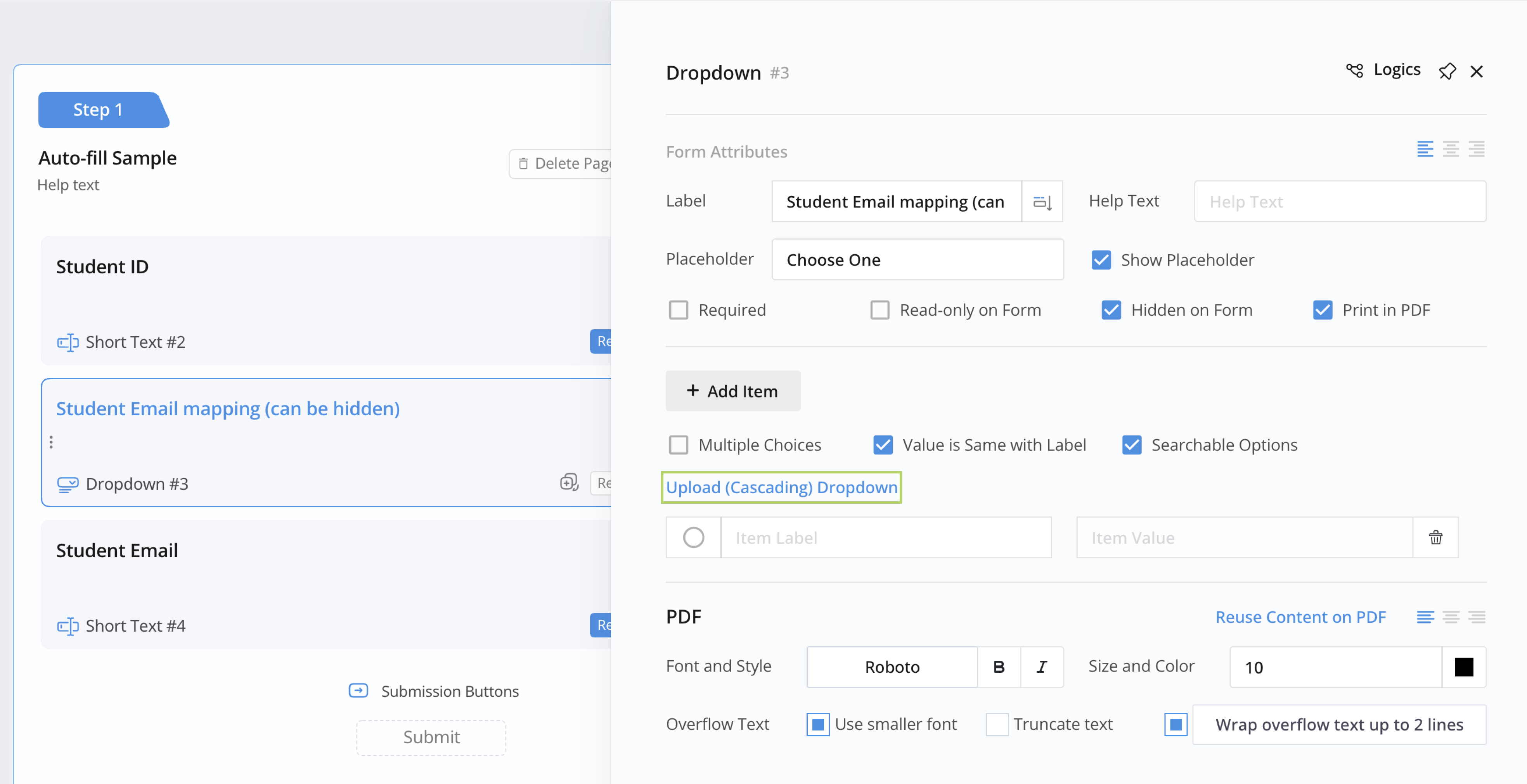
-
You can download the Countries.csv, edit the information, and then upload the modified CSV file.
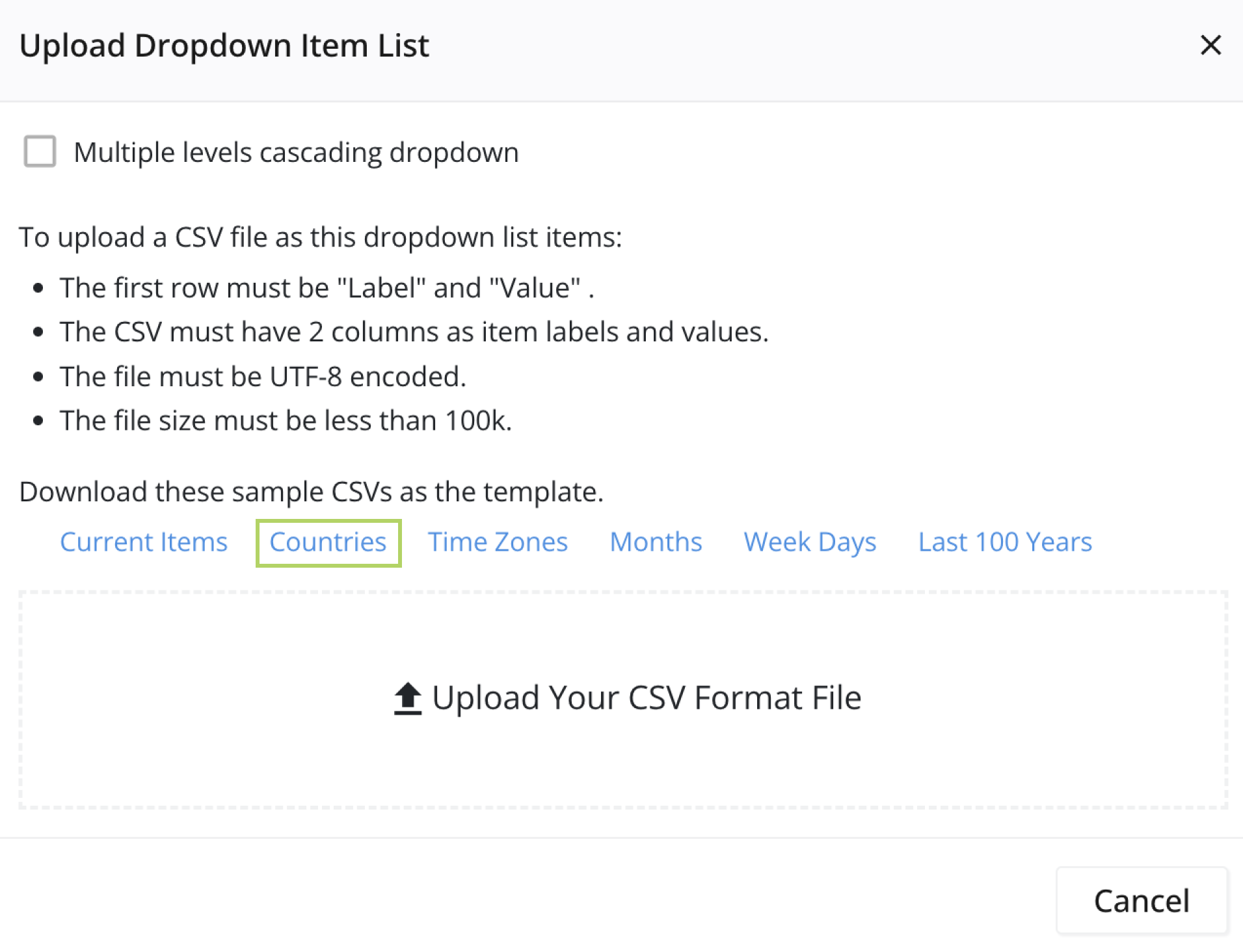
CSV file format
The Countries.csv template has two columns: “Label” and “Value”. You can use the “Label” column for student IDs and the “Value” column for their corresponding email addresses.
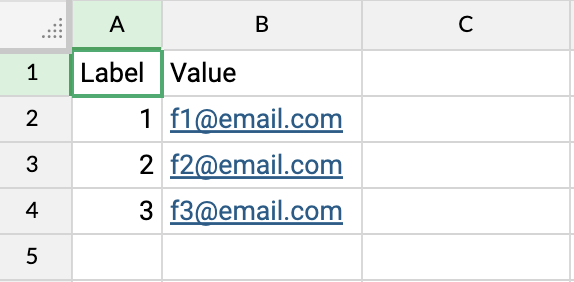
Note: If one label, like “student ID,” connects to multiple values, such as “name” and “address”, make separate Dropdowns. Split your main CSV into smaller files and upload them for each Dropdown. This ensures one-to-one connections.
Set up the logic for auto-filling
-
Return to the form builder and click on the Logics button.

-
Set up the following logic as illustrated below:
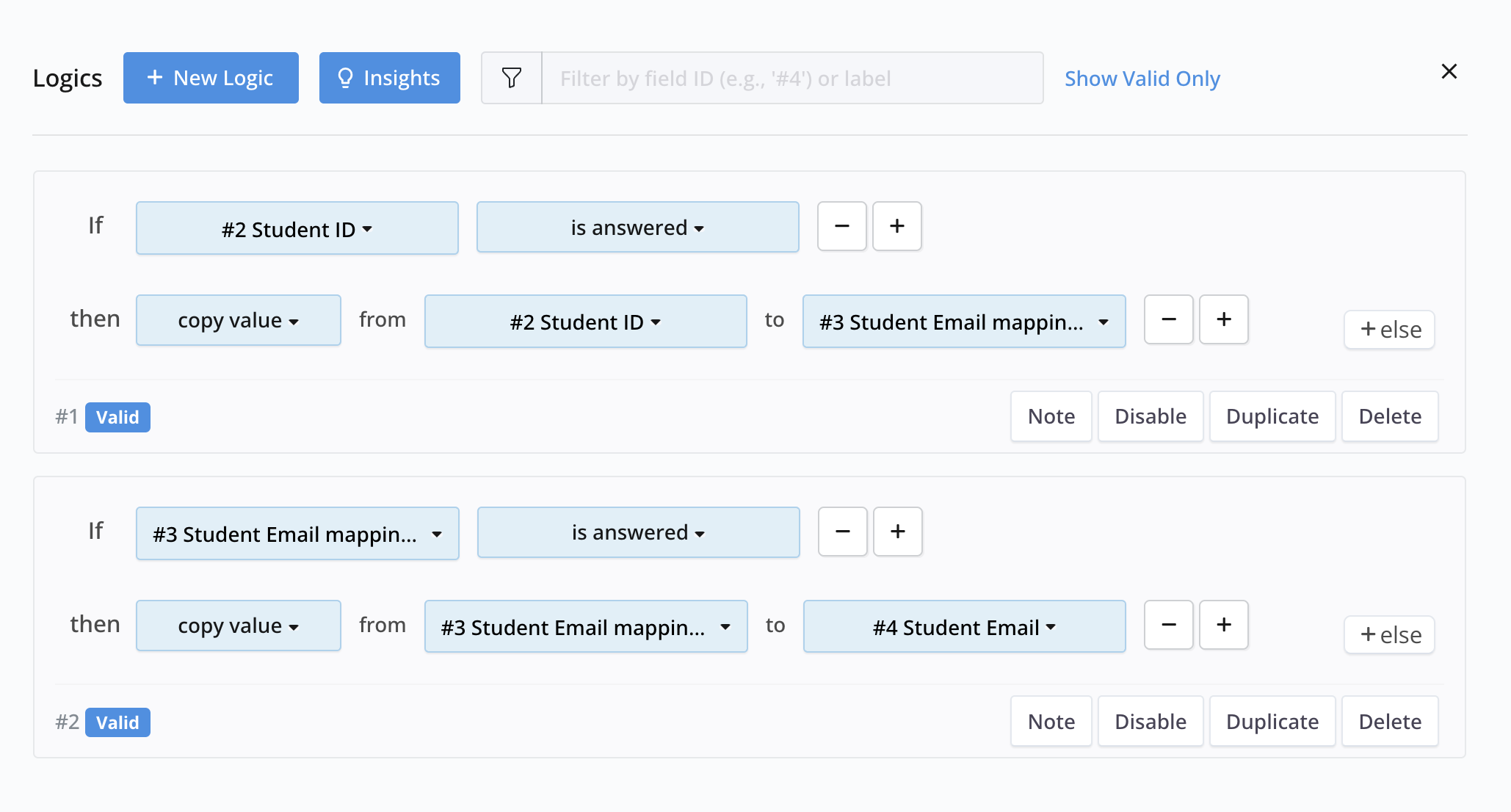
Note: The copy value action is used to replicate the “Value” linked to the “Label” into a different field.
Preview
When someone types a Student ID, the Email field will fill in automatically with the email linked to that ID, making it easy to get the right info.

Have more questions? Visit our FAQs page or contact us.
