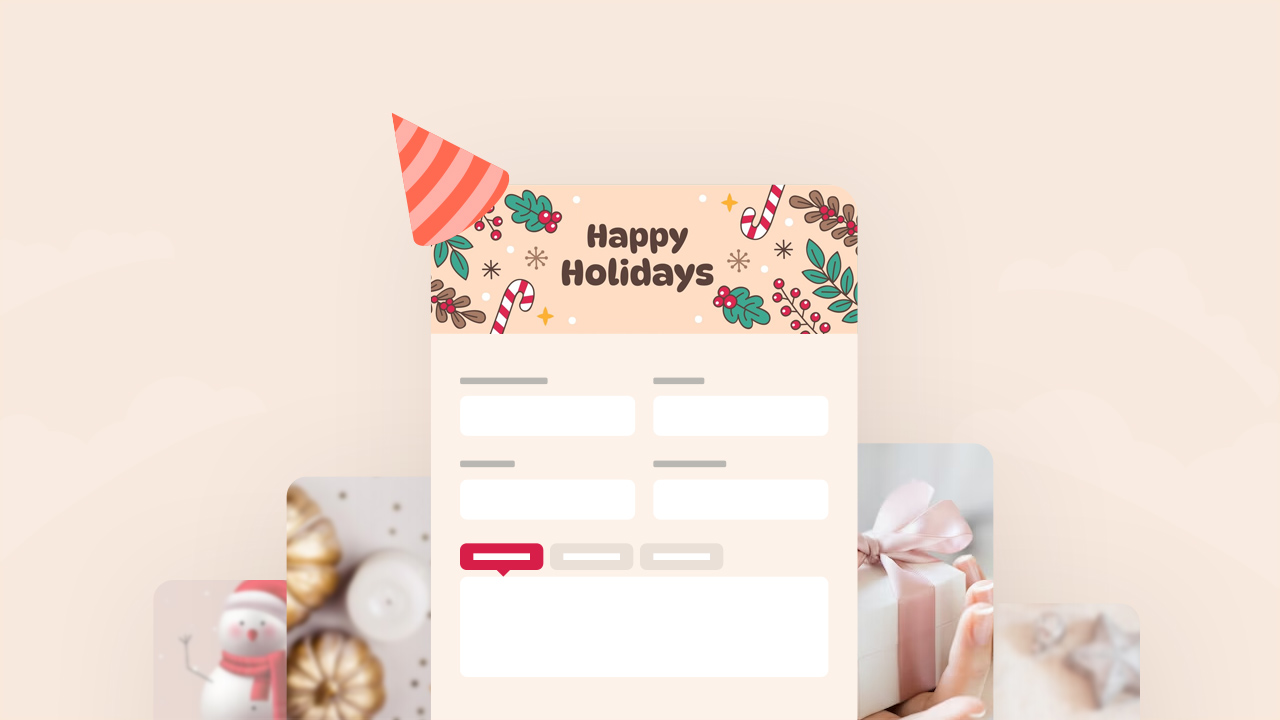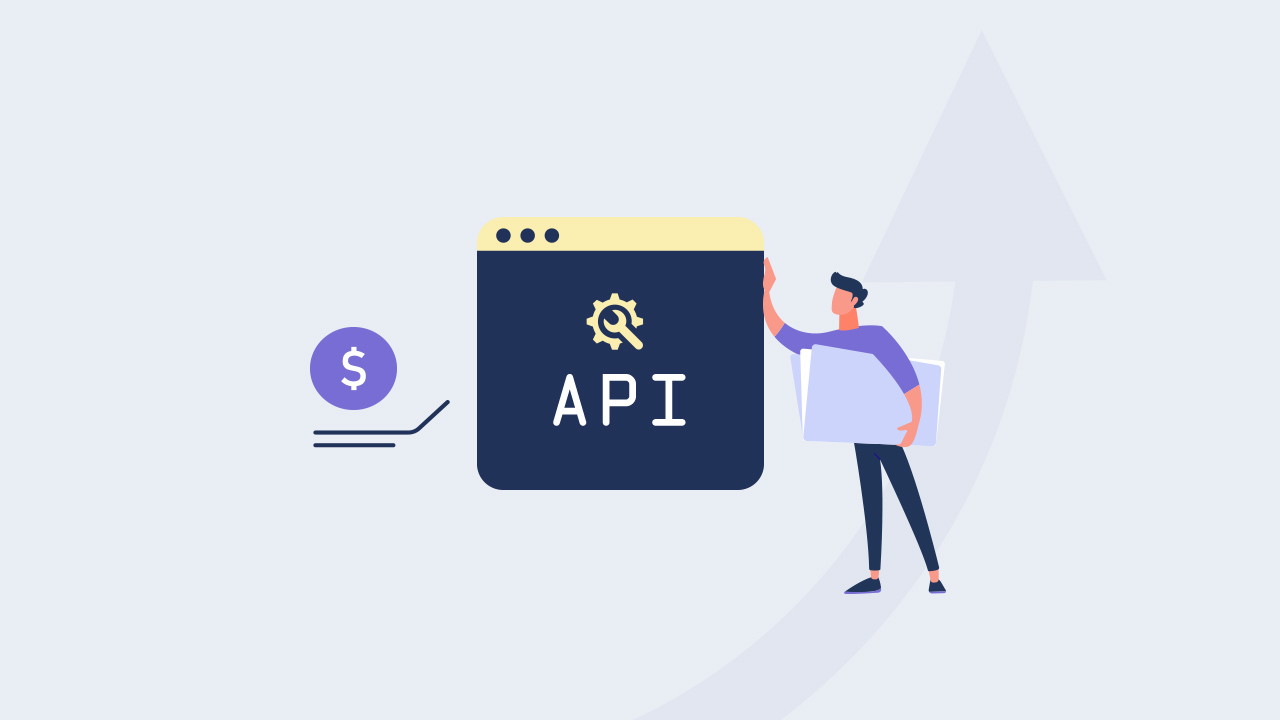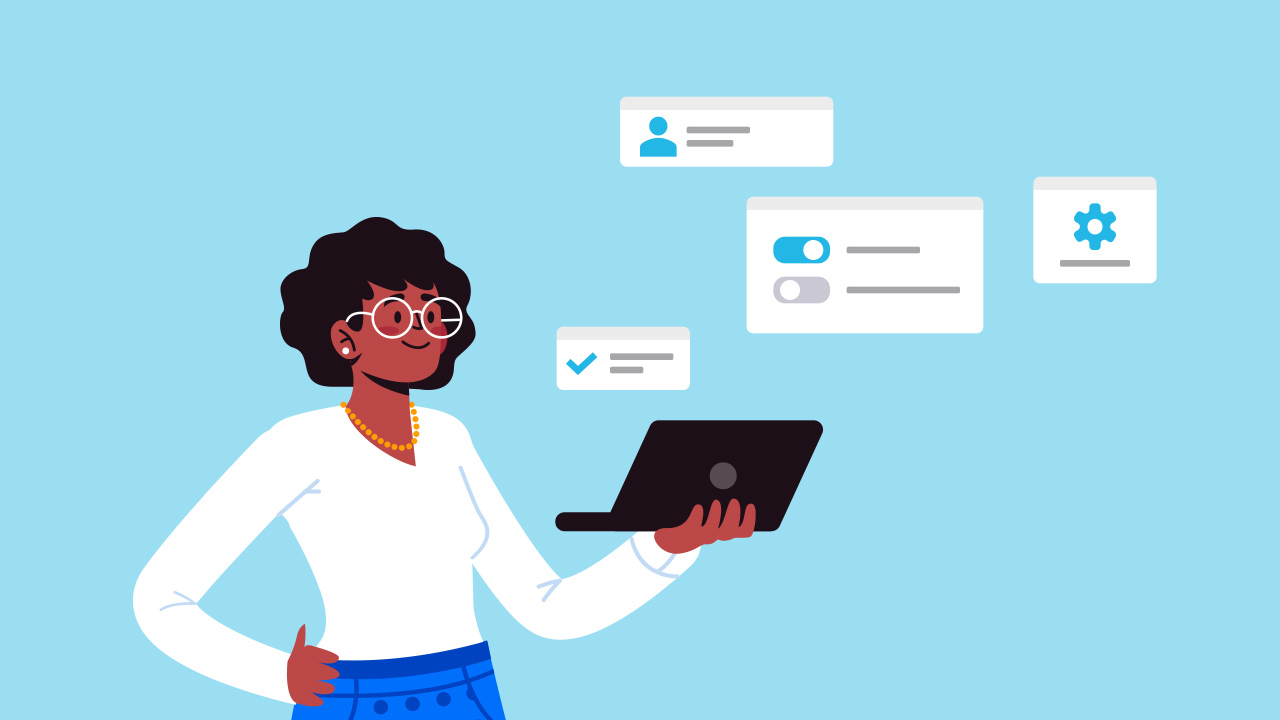
Ever found yourself drowning in the sea of online form settings, wishing for a lifeline to make things simpler? Well, fret not, because at PlatoForms, we’ve got your back! We’re all about user-centric strategies, and guess what’s been on our radar? Your burning questions about the default settings of your online forms!
Picture this: ‘I’ve been working with our team’s online forms and was wondering if it’s possible to implement some basic settings for all the forms we use.’ Sound familiar? If so, you’re in for a treat. Our mission at PlatoForms is all about making your life easier, and that’s why we’ve crafted the perfect solution - form default settings!
So, hold onto your digital hats as we dive into the magic of default settings and how they’re here to rescue you from the complexity of form management. Let’s turn those form-filling headaches into a breeze!
In this blog, we’re diving into:
What’s the benefit of form default settings?
What’s form default settings?
Form default settings are the starting point for any online form. They’re the basic elements that are automatically present before any customization. This includes the font size, colors, and the visibility of buttons like ‘Submit’ or ‘Download PDF.’
These defaults are handy because they maintain a consistent look across all our forms and save time when creating new ones. Think of them as the foundation for a smooth and consistent form-building adventure!
What’s the benefit of form default settings?
So, why do we bother setting defaults for all our team’s online forms? Well, it’s like having a team dress code - makes us look sharp and professional. Think same font size and whether we show that ‘Download PDF’ button. Keeps our forms on fleek, you know?
And here’s the cool part: it’s not just about the looks. Setting defaults saves us a bunch of time and hassle. No more tinkering with the same settings for each form. Just hit it once, and bam, it’s good for all of them. Easy peasy!
Oh, and efficiency? Big time! Especially if you’re in a big team or dealing with loads of forms. No one’s wasting time tweaking stuff - we focus on the important stuff and get things done quicker.
Plus, it keeps us out of trouble. Some settings need to follow rules or company policies. Defaults make sure all our forms play by the same rules, reducing any risks.
And last but not least, user experience. Having consistent defaults means users don’t have to figure out a new form every time. It’s like making their form-filling life a whole lot simpler and less confusing.
So yeah, setting defaults for our team’s forms is like the secret sauce for making things look good, work fast, and keep everyone happy!
How to make form default settings?
To set default settings for your online forms, it’s essential to familiarize yourself with the process and locate the Default Form Settings window. Follow the steps below:
-
Log in to your PlatoForms account.
Tip: Doesn’t have a PlatoForms account yet? Create your account here to enjoy a 15-day free trial!
-
At the top of the left navigation, click your Team Name, and from the dropdown menu, click Form Default Settings.
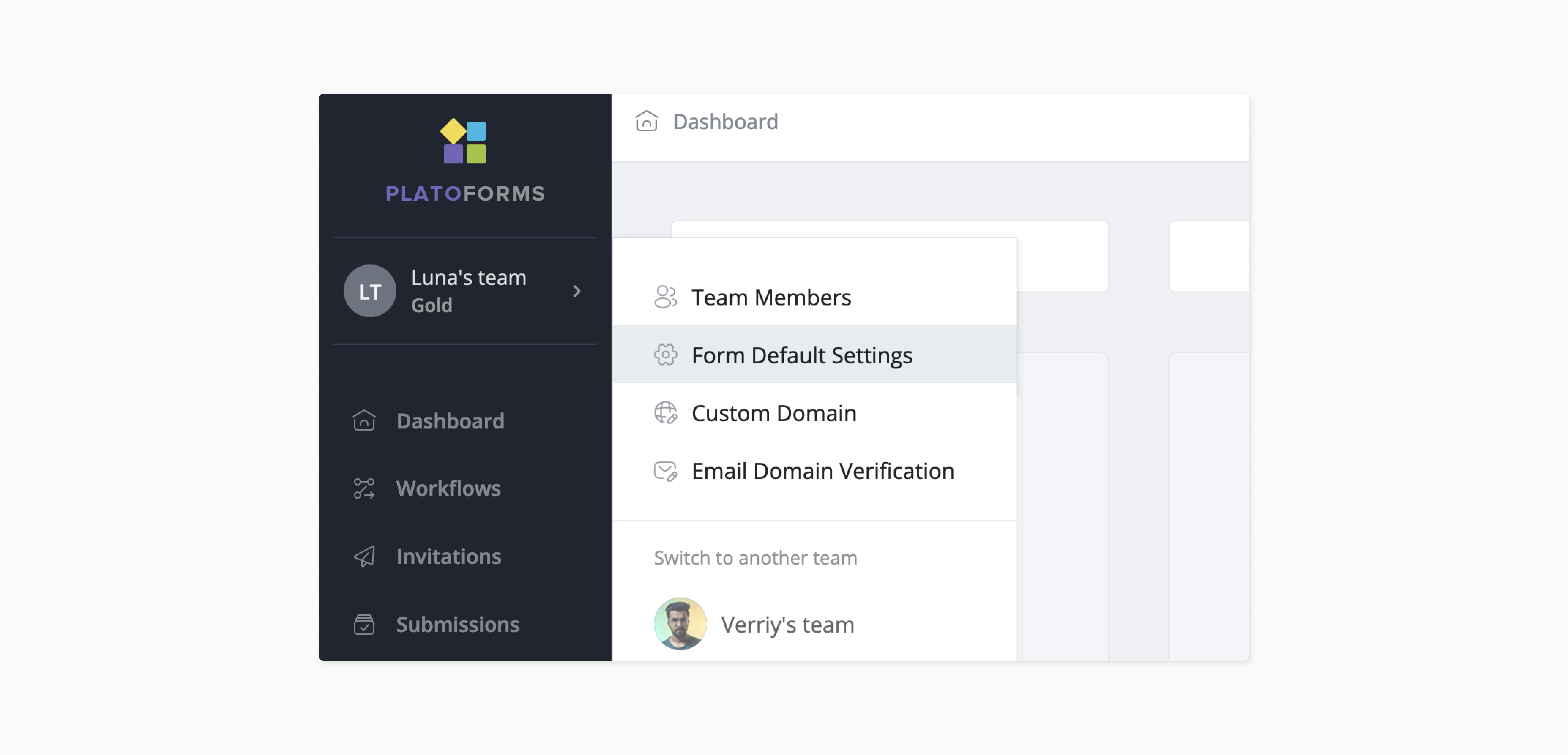
The Form Default Settings window appears. It comes with four tabs: Form Settings, Notifications, Form Style, and Invitation Settings.

Form Settings
To customize General form settings, Confirmation Message, Loading Message, Save Later Email, and Multi-languages settings, navigate to the Form Settings window.
Within this section, you have the ability to incorporate a personalized confirmation and loading message for your form. Additionally, you can toggle PDF form functions on or off, including Tracking Code display, Edit Submission button, Download PDF button, Save for Later function, PDF preview, and IP address collection.
Notifications
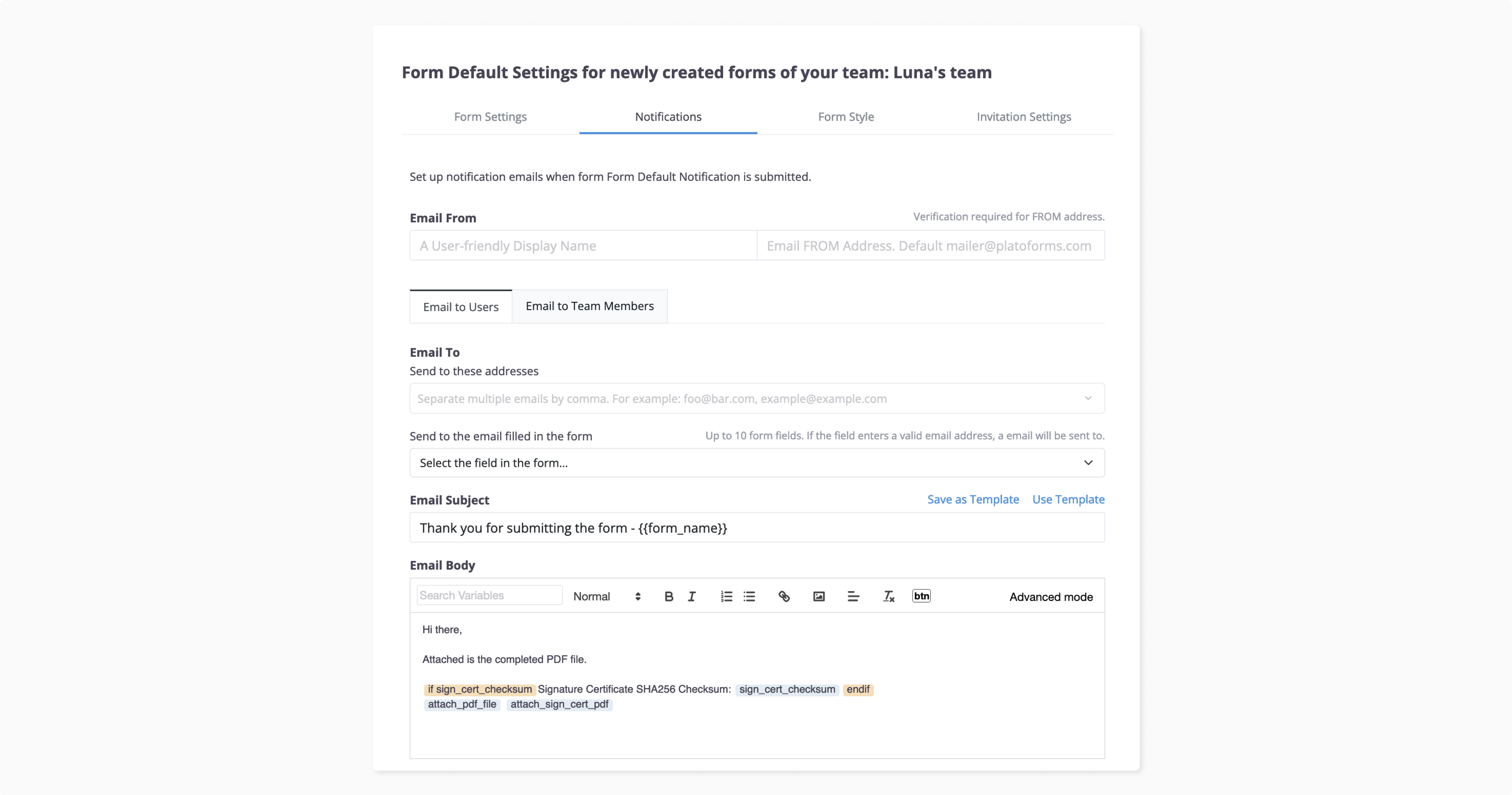
When a form is completed, PlatoForms will notify you through both a Dashboard notification and an email sent to the specified email addresses or team members.
You have the flexibility to customize your email notification according to your preferences. Simply switch to the Notifications tab, where you can modify recipients, the Email Body, Subject, and more. For detailed instructions, see Customize Notification settings.
Tip: When you set up notifications in Form Default Settings window, it affects all forms in the team. But if you do it for a single form, it only applies to that specific form.
Form Style
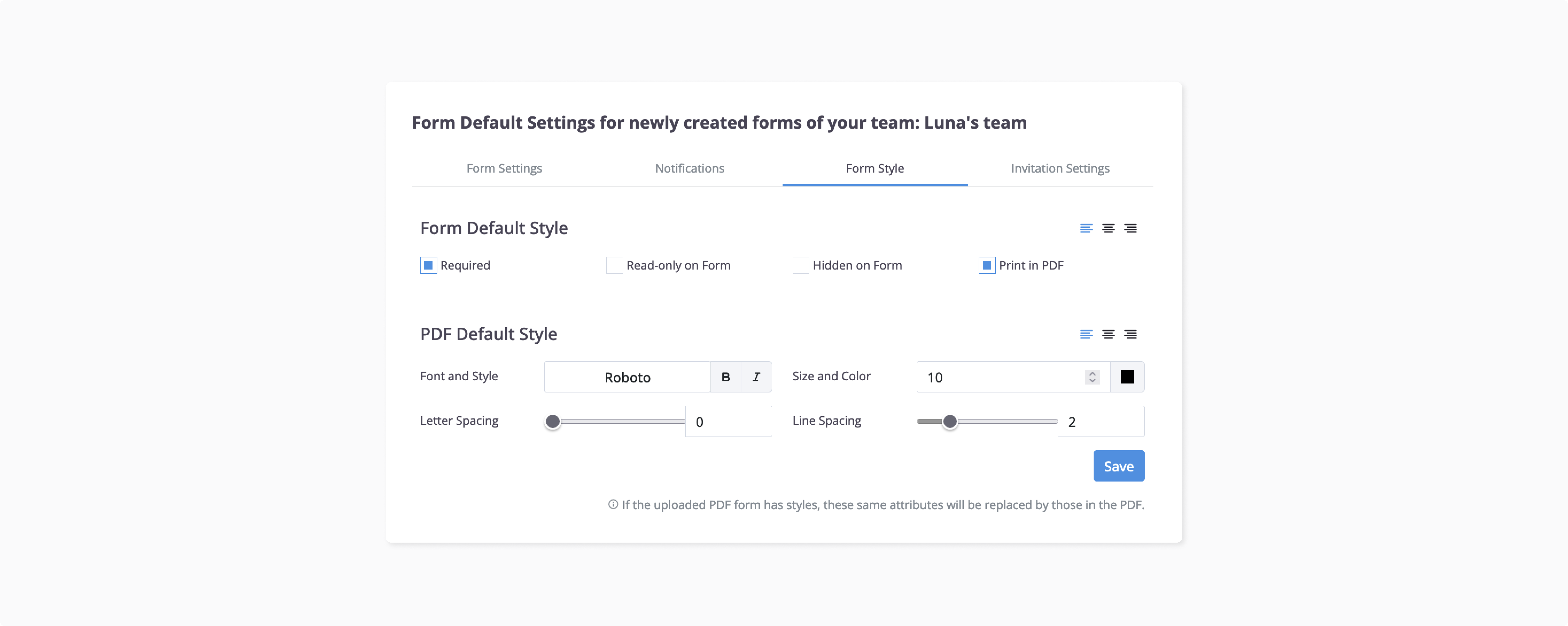
Want a consistent style across all your forms? Absolutely doable! To establish the default style for your PDF forms, head over to the Form Style tab. Here, you can tweak the font style, size, letter spacing, and color. The text prompts on the interface are user-friendly, making the setup a breeze.
Invitation

If you frequently send email invitations to your users for form submissions, you can easily set up default email invitations in the Invitation tab. Customize subjects, messages, and other details according to your preferences.
Just head to the designated tab, toggle options on or off, and input your personalized messages. And of course, don’t forget to hit the Save button! For a step-by-step guide, check out Set your invitation. Quick note: Changes made in the Invitation tab under Form Default Settings will affect all your future online forms, not the existing ones.
Curious about more Form Default Settings? Check our FAQ for additional insights!
Configure your form defaults effortlessly with PlatoForms!
Unlock a world of possibilities for your online PDF forms using PlatoForms. Customize functionalities such as custom messages, form styles, notifications, and more. Whether you’re converting PDF files to fillable forms or tailoring specific functions, PlatoForms has got you covered. Ready to dive in? Sign up here and give it a try!