Integrate with Google Sheets
Tabs
With PlatoForms, you can connect your online forms to Google Sheets, ensuring that all submitted data is automatically stored in a spreadsheet for easy access and analysis. This article will guide you through the steps of setting up this integration, allowing you to efficiently organize and utilize your form data.
Integrate with Google Sheets
-
Navigate to the Dashboard and hover over the desired form.
-
Click the Settings (gear) icon located at the top right corner of the form, then select Integration.
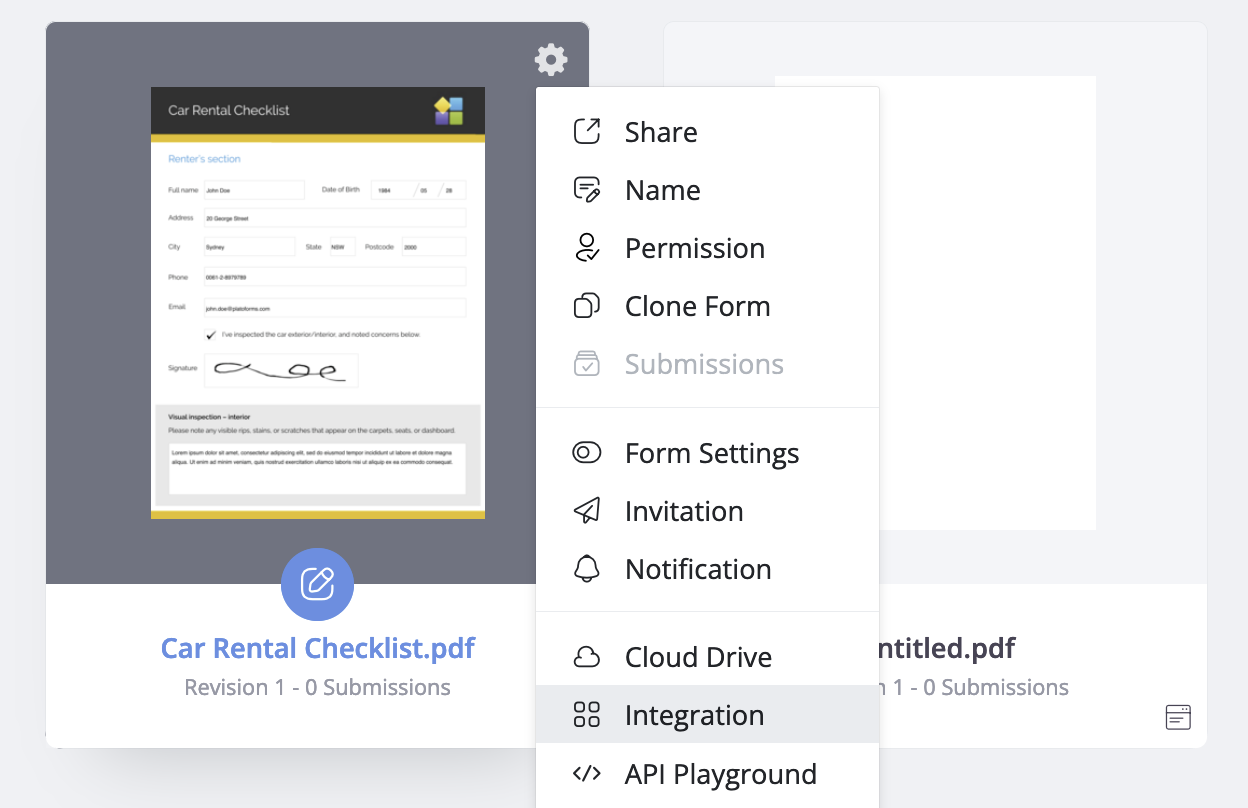
-
Within the expanded Integration panel, choose Google Sheets > Connect Google Sheets.
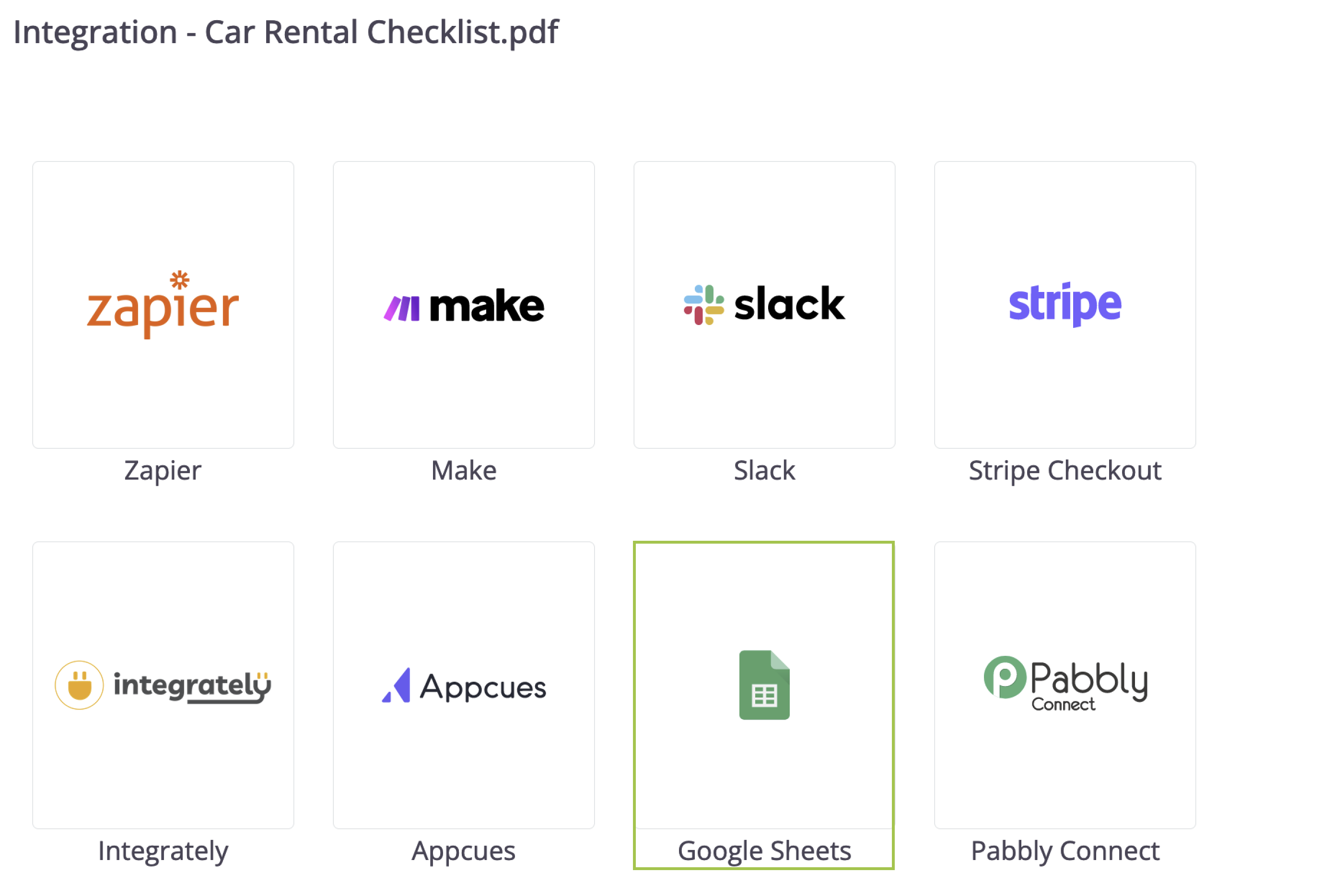
-
Follow the on-screen prompts to grant PlatoForms access to your Google account.
-
Once successfully connected, you’ll see two fields on the panel:
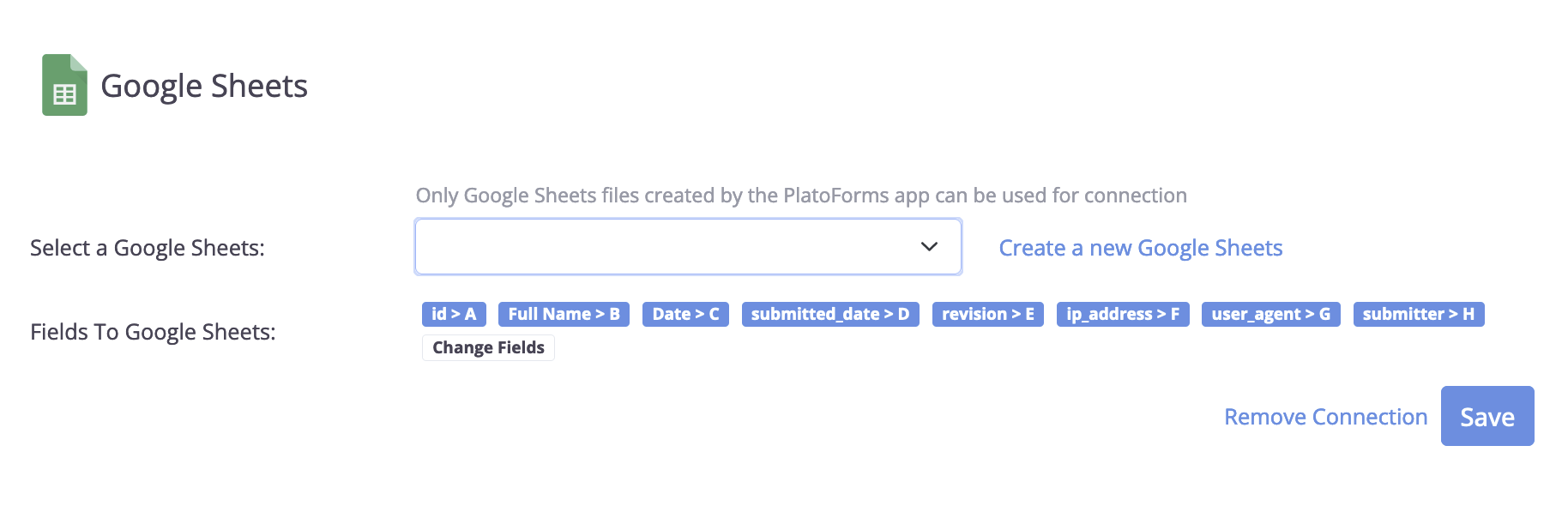
-
Select a Google Sheet: Choose an existing sheet from the dropdown list or click Create a new Google Sheet to generate a new one.
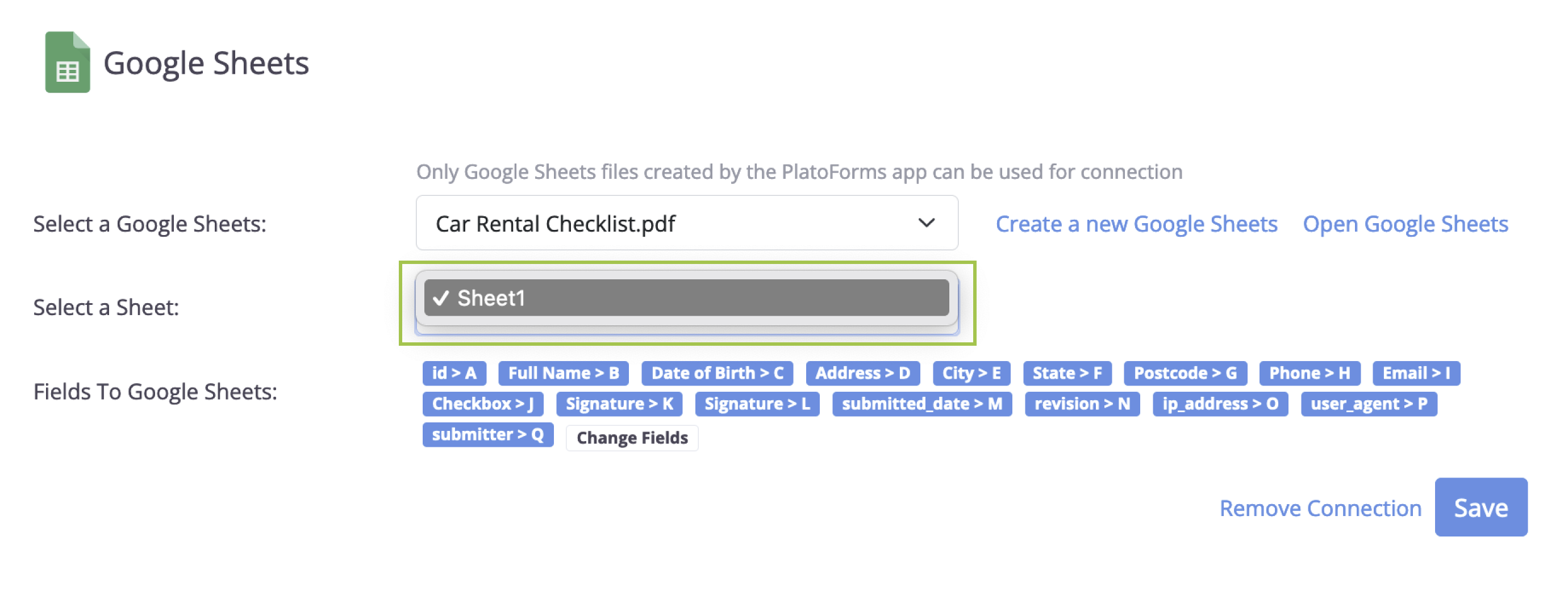
If you create a new Google sheet, its name will match your online form’s title in PlatoForms. Then, you’ll see a new field called Select a Sheet where you can choose a particular sheet within that new one to store all the data submitted through the form.
-
Fields To Google Sheets: These are the submission fields that will be uploaded to your Google Sheets. Use the Change Fields option to select or deselect them as needed.
- Click Save to apply your settings.
With these steps completed, all new form submissions will be automatically saved into your designated Google Sheet.
