Edit web PDF form
Tabs
This guide walks you through the essential steps to refine the design and features of your web PDF form.
Add fields
To add form fields, click the field icons in the Toolbar.
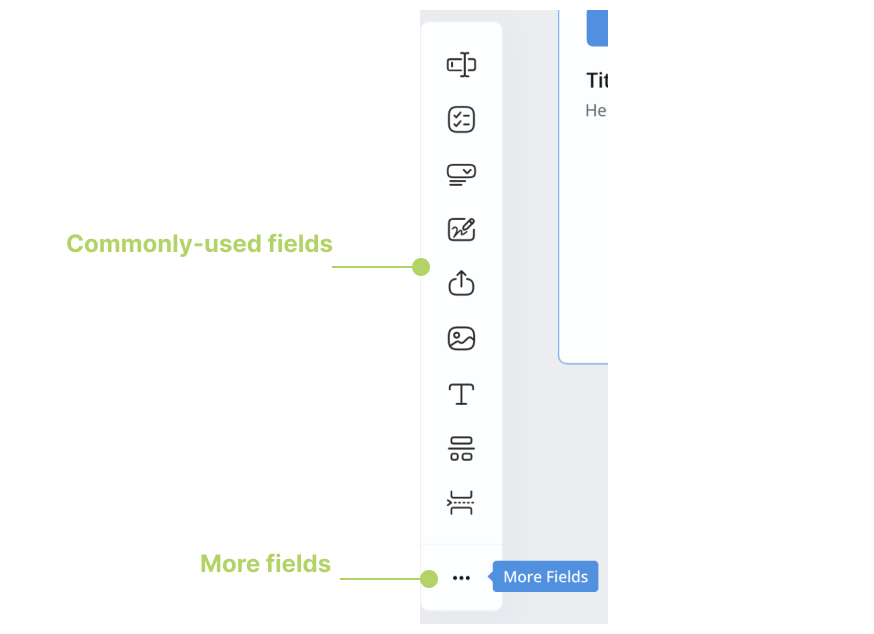
In the old form builder, click the + Add button at the top left of the form builder.
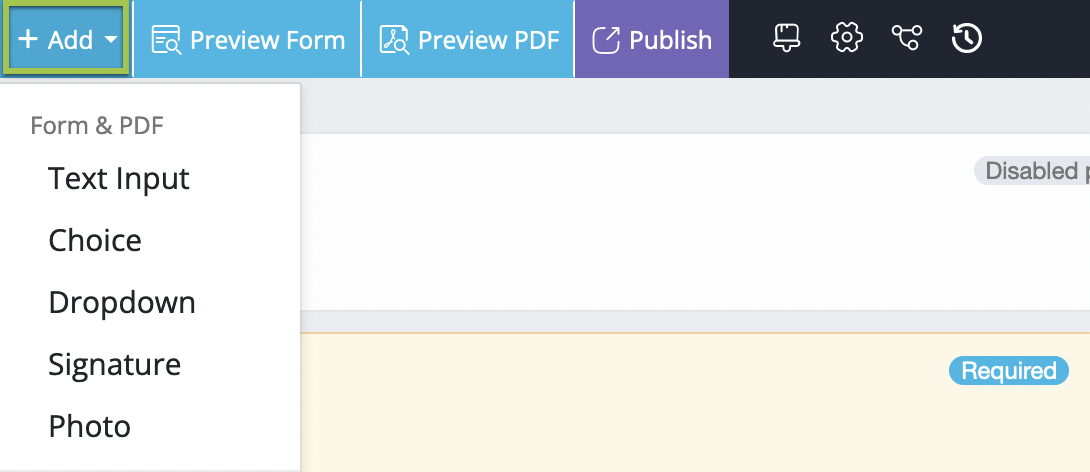
For details on each type, see Field types.
Adjust the fields
After adding a field to your form, you’ll see its widget at the bottom of the left Field Panel with a blue border.
If the field is compatible with both the online form and PDF, you’ll find its widgets in both panels, connected by a curved line.
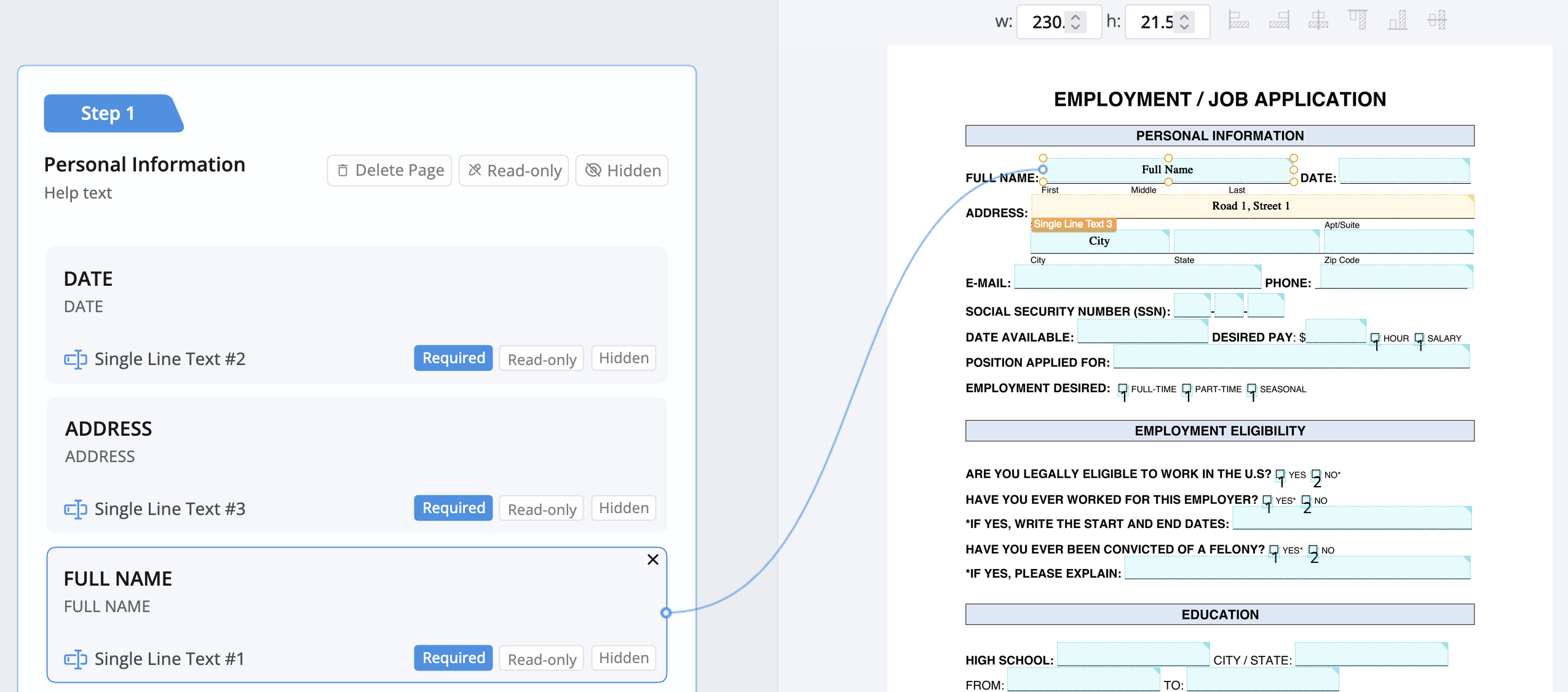
- Left Field Panel: Drag and Drop widgets to rearrange field order. Customize fields by adjusting attributes and settings as needed.
- Right PDF Form Area: Enhance your form layout by rearranging fields and altering sizes.
Reuse content on PDF
This feature makes your form automatically copy information from one field to another. For example, when a customer enters their name in one place, it’s copied to another field. This simplifies things for customers because they only have to enter their information once, and it’s automatically filled in elsewhere.
The duplicated field is visible in the generated PDF but not on the online form. To make it visible online, reuse field with form logic.
-
Find the field where content should be reused.
-
Click the Edit button to access the field attributes panel.
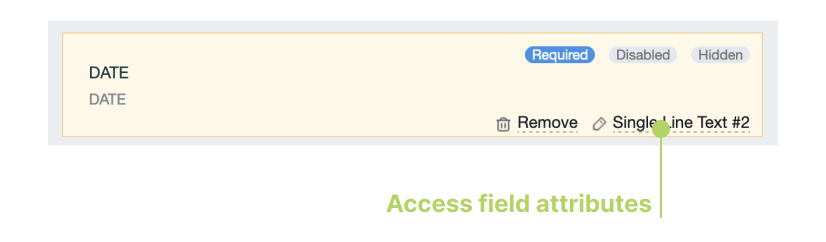
-
Scroll down the left panel to the PDF section, and click Reuse content on PDF.
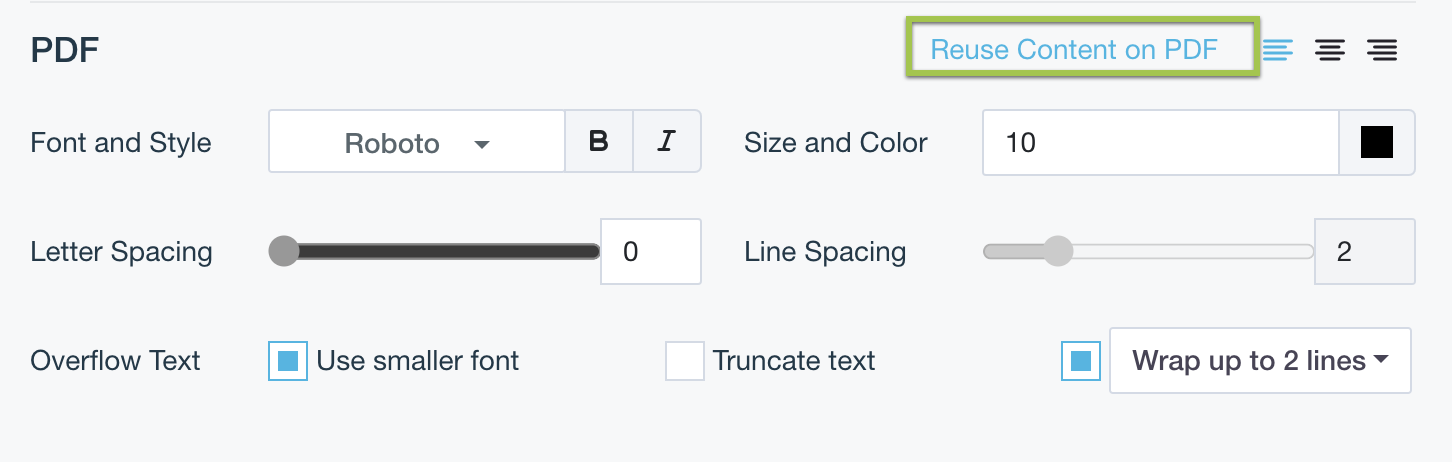
A copy of the source field will appear on the PDF Form Area with the name “DUP + field ID (e.g., DUP 8).” Once filled, the content from the source field will be automatically copied into this duplicate field and can be included in the generated PDF.
Preview your form
To preview your form’s appearance:
-
In the new form builder:
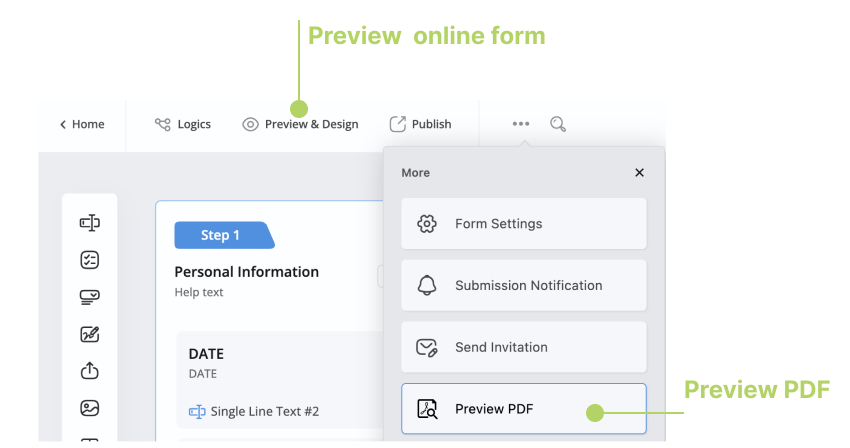
- To preview the online form, click the Preview & Design button in the top left corner.
- To preview the PDF, click the ••• icon button and then click Preview PDF.
-
In the old form builder:
Click the Preview Form and Preview PDF buttons in the top left corner. Check the Preview web PDF form section for details.
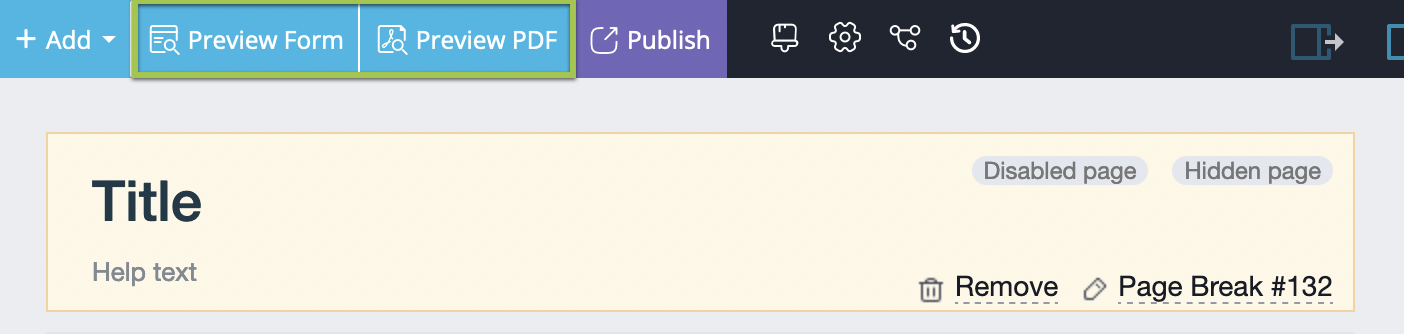
For a more accurate preview, consider adding sample data. Find further information in the Add and preview sample data section.
