Create a PDF form
Tabs
For complete control over form design and structure, start by creating a PDF form from scratch in PlatoForms, then convert it into an interactive online form. You can customize forms to your specific needs.
Before you begin
Make sure you’ve created a PDF form before starting the editing process.
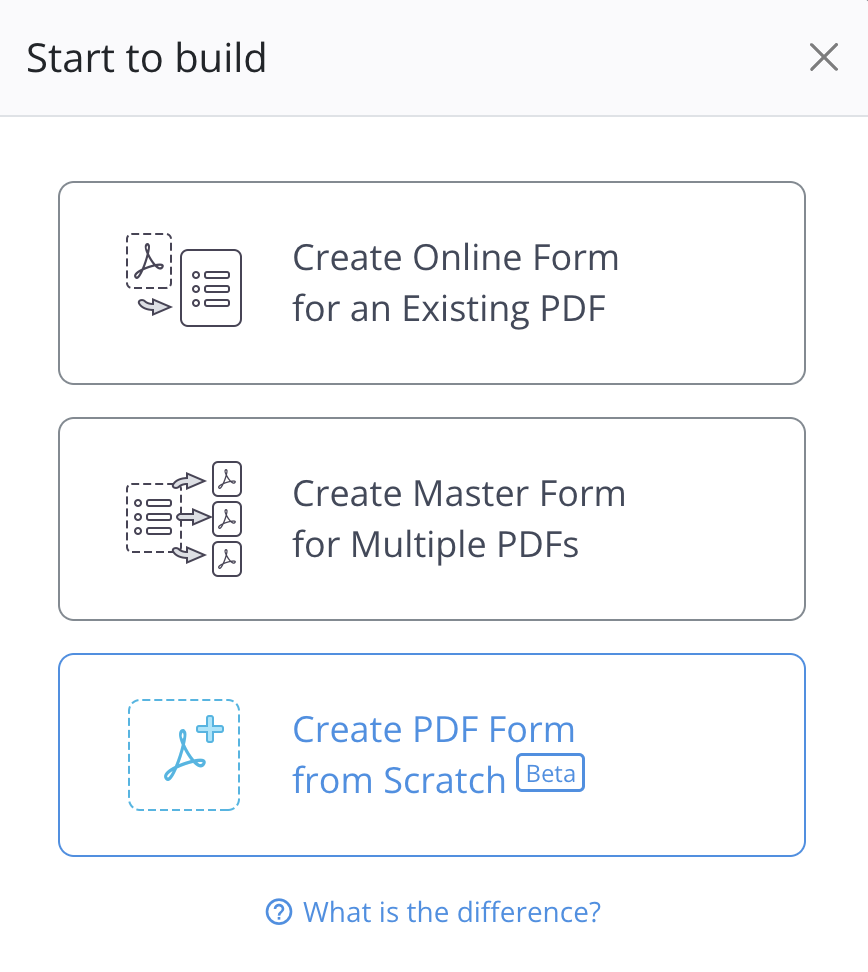
For instructions on creating one, refer to our guide on Create your online form.
Explore the form builder
After successfully creating your PDF form, you’ll be directed to the form builder.
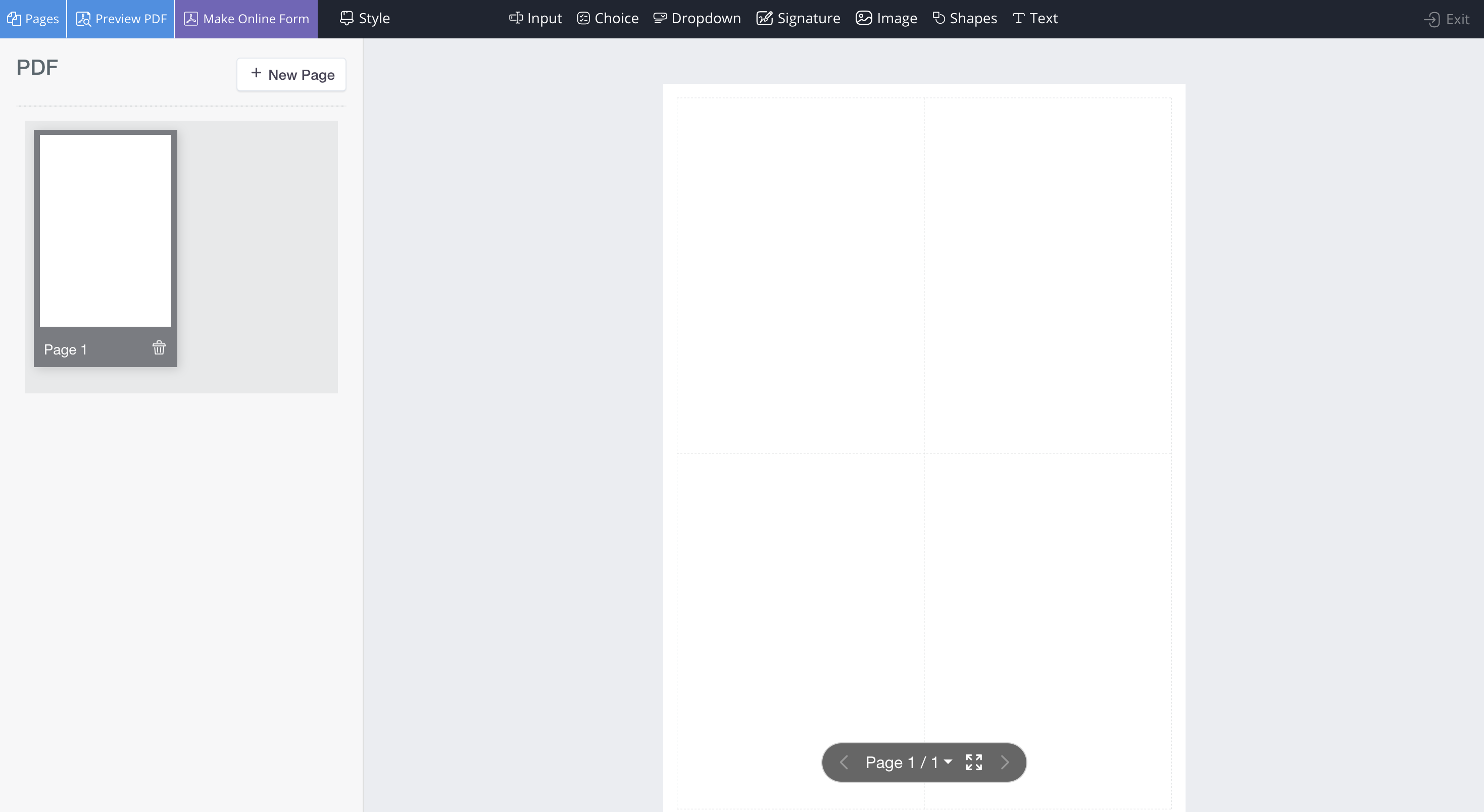
-
Top left Action Buttons: Preview PDF, convert to online form, and more.
-
Top Toolbar: Choose form fields to add.
-
Left Page Thumbnails Panel: Preview PDF pages, add new pages, and navigate.
-
Right PDF Form Area: Modify your PDF form by adding, deleting, or editing fields.
Edit your form
Now you can make edits and customizations to your PDF form.
Add fields
To add fields, select a field type from the top Toolbar by clicking the corresponding icon. After adding the desired field, the field’s widget will appear on the right PDF Form Area, highlighted by a red border.
Available fields
PlatoForms offers various field options for your self-created PDF form, including:

| Field | Description | Scenarios |
|---|---|---|
| Input | For entering text, numbers, or data. | Collecting names, addresses, dates, and more. |
| Choice | For selecting one or more predefined options. | Single or multiple-choice questions. |
| Dropdown | For displaying a condensed list of options. | Saving space while offering multiple choices. |
| Signature | For electronic document signing. | Legal documents and consent verification. |
| Image | For inserting images, such as logos or graphics, into your PDF form. | Adding branding elements, company logos, or visual representations to your forms. |
| Shapes | For inserting various shapes into your PDF forms. | Decorative or functional purposes. |
| Text | For displaying uneditable fixed text or labels. | Providing instructions, descriptions, headings, and guides. |
Adjust the field
Select a field widget from the PDF Form Area to expand the left attributes panel.
-
In the left attributes panel, modify the field’s attributes as needed.
CautionBe sure to provide information for the “Label,” “Help text,” or “Placeholder” attributes. This information generates an auto-completion menu, improving user form-filling experience.
-
In the right PDF Form Area:
-
Drag the field widget to your desired position on the PDF.
-
Resize the widget by dragging any of its four sides.
-
Navigate pages
If your PDF has multiple pages:
-
In the left Page Thumbnails Panel, click on a different Page. The right panel will switch to the corresponding PDF page.
-
Alternatively, use the page toggle located at the bottom of the right PDF Form Area.
Reorder and delete pages
When no field widget is selected, the left Page Thumbnails Panel appears.
-
Reorder pages
To reorder pages, drag and drop them in the left panel to your preferred sequence.
-
Delete pages
To delete a page, in the left panel, click the Delete button located at the bottom left of the specific page preview, then confirm by clicking Remove.
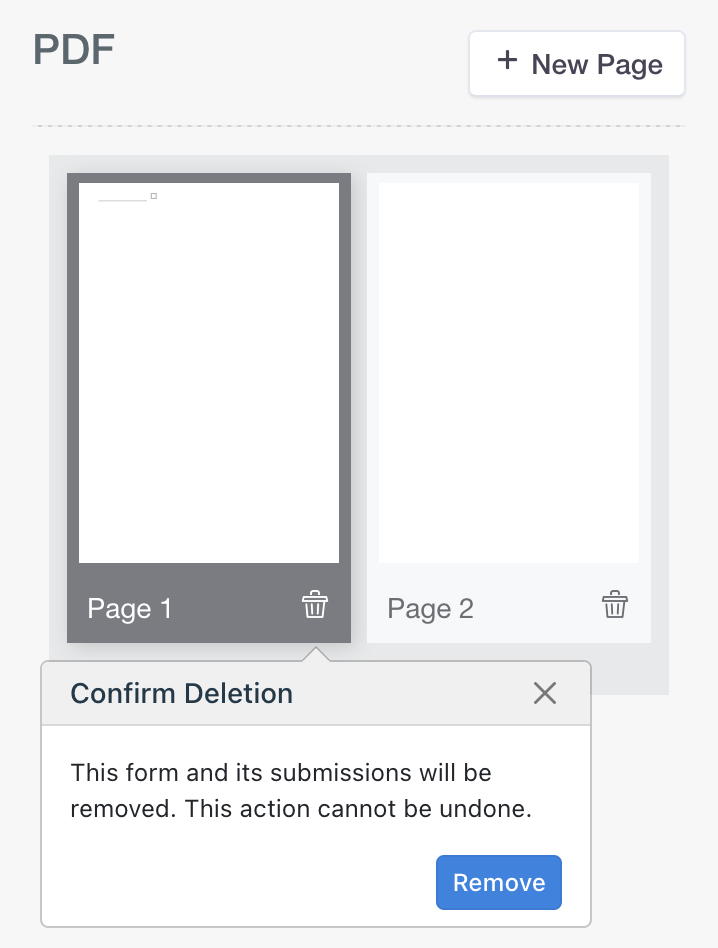
Preview your form
Click the Preview PDF button in the top left corner of the form builder.
PDF in preview mode can’t be filled with data; you need to convert it to an online form.
Convert to online form
To convert your form into an online form, follow these steps:
-
After finishing your form, click the Make Online Form button in the top left corner.
PlatoForms will convert your PDF into an online form, mapping all the widgets to online form fields.
-
Once the conversion is complete, choose your desired form type:
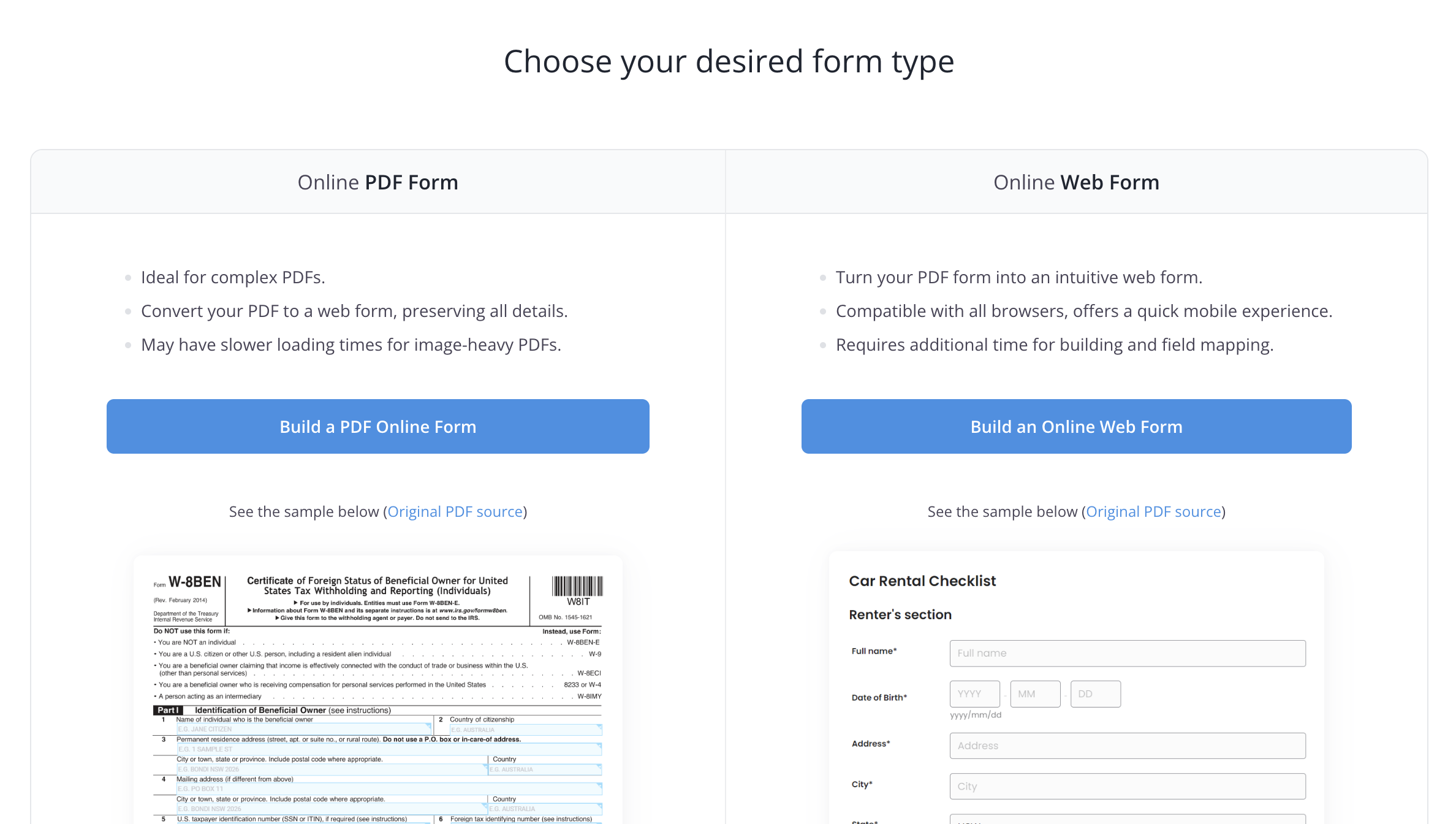
- To convert into an online PDF form, select Build a PDF fillable form.
- To convert into a web PDF Form, select Build a web PDF Form.
Edit the online form
- To edit the online PDF form, refer to the Manage online PDF form section.
- To edit the web PDF Form, refer to the Manage web PDF form section.
