Set Text Input properties
Tabs
This section explains how to configure Text Input fields.
Choose field type
PlatoForms offers seven types of Text Input fields to gather information from respondents.
-
Add a Text Input field and open its properties panel.
-
Choose the Text Input type from the dropdown menu.
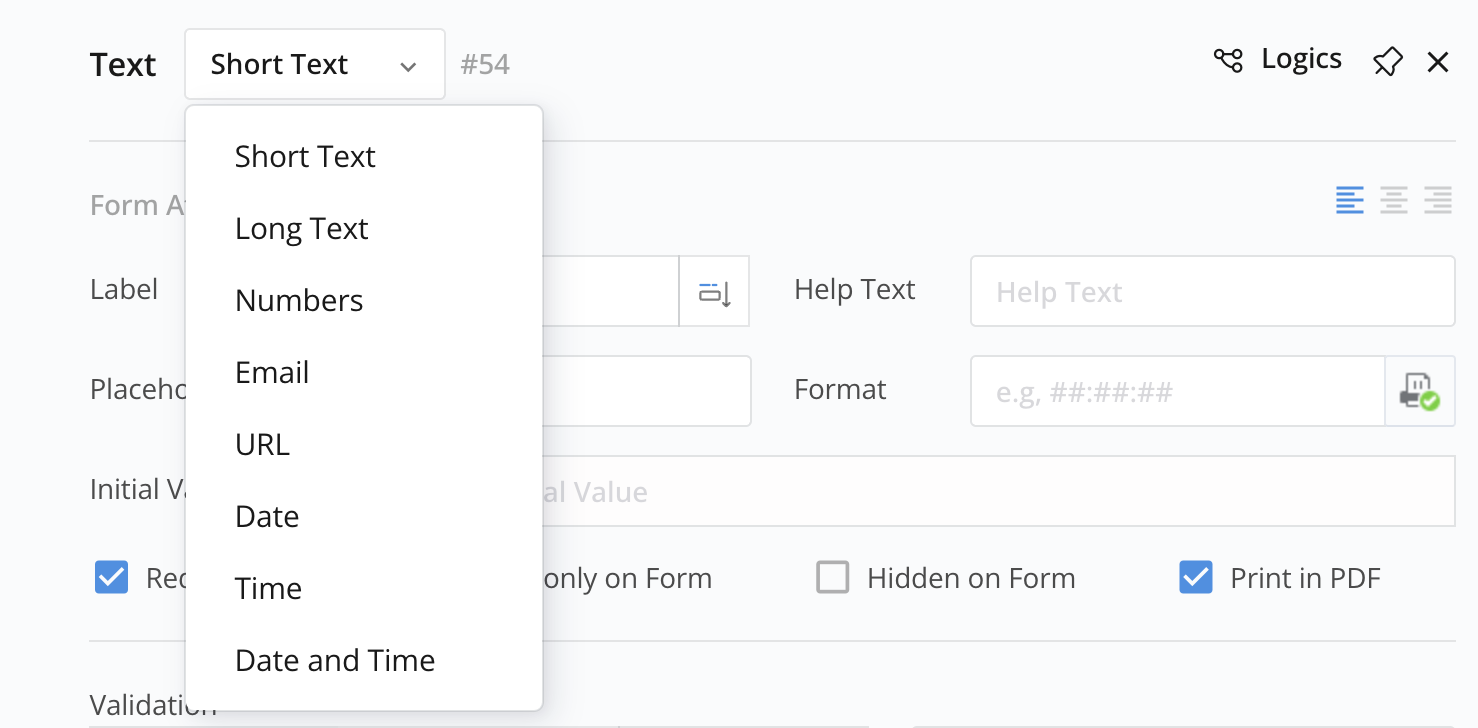
Format fields
You can use the format property in Text Input fields like Single Line Text, Date, Time, and Date and Time to split the field into multiple parts. This is helpful for collecting dates in specific formats.
For instance, to collect date of birth in the format YYYY/MM/DD:
-
Set the Text Input type to Date.
-
Enter YYYY/MM/DD for Placeholder.
Note- The symbol “/” serves as a separator.
- Ensure you use uppercase letters like
YYYY/MM/DDfor proper date formatting; lowercase letters likeyyyy/mm/ddwon’t display correctly. We use moment.js for date and time format conversion. For further details on formatting date and time with moment.js, check here for details.
-
(Optional) Set Print Separator in PDF to Yes.
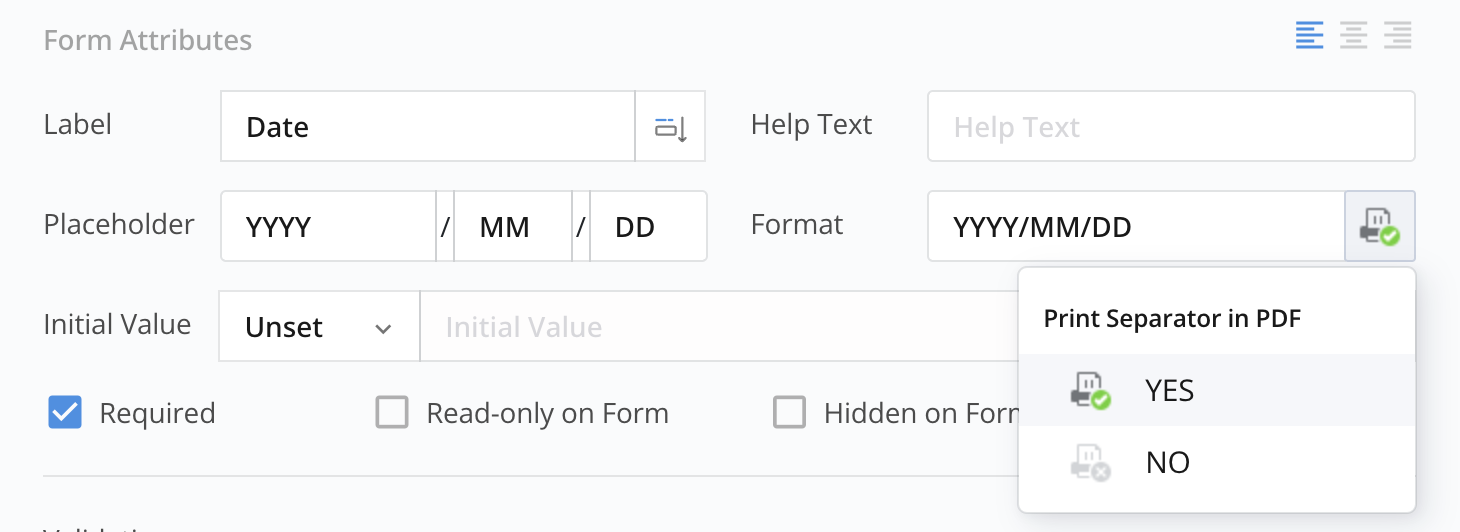
This way, the separator will be visible on the PDF.
NoteIf the PDF already includes separators, set Print Separator in PDF to No to avoid duplicate separators in the generated PDF.
The field will be divided into distinct sections, simplifying the process for respondents to input their date of birth in the designated format. For additional format customization, refer to Customize placeholder characters and separators.

Customize placeholder characters and separators
Now that you know how to divide the field into parts for a structured input format, this section will guide you on customizing a Text Input field using placeholder characters and separators. This allows you to achieve your desired data display format.
-
Placeholder characters: These are special symbols or letters that define the type of input needed. Use the following placeholders:
- For characters: use
# - For digits: use
d
- For characters: use
-
Separators: These visually divide distinct sections of a text field, assisting respondents in entering data accurately in the specified format. Use the following separators:
Separators Suggested Use Example Colon: ##:##:##Time 12:30:45Slash: ##/##/##Date 08/15/2023Space: #### ##Postcode SW1A 1AAParenthesis: (dd) (ddd) (ddddddddd)Phone number, Zip code (123) (456) (7890)
You can mix # (characters) and d (digits) if your field requires it. For example, ##/dd/##.
Customize the field length
-
Set fixed length: You can adjust the length of the field based on the number of characters or digits you set using
#ord. For instance, consider the format:##/###- Part 1: 3 characters
- Part 2: 2 characters
In this example, the number of
#determines the length of each part of the field. By specifying the desired number of placeholders, you can create a field with the exact length you need to collect the required information accurately. -
Set variable length: You can also set a length range by using
[m-n]format, or use*to indicate any length. For example, consider the format:#[0-3]:##:#*- Part 1: 3 characters
- Part 2: 0 ~ 3 characters
- Part 3: Any number of characters
This way, you can create fields with flexible length options, allowing respondents to provide information within a specified range or any length as needed.
Escape the reserved separator
If the separator you want to use is a special character that has a reserved meaning in the context of formatting, you can force it to be treated as a regular character by placing a backslash (\) before it. This process is called escaping the separator. By using the backslash before the reserved character, it will be interpreted as a normal character and will be displayed as intended in the formatted text field.
Here are some examples of placing the backslash (\) before the separator to force the break:
| Example | Separator | Renderd Text |
|---|---|---|
##\###\### |
The separator is # |
The rendered text will look like [xx#yy#cc]. |
##\[##\]##\*## |
The separators are [, ], and *. |
xx[yy]cc*dd |
##\\##\\## |
The separator is \. |
##\##\## |
