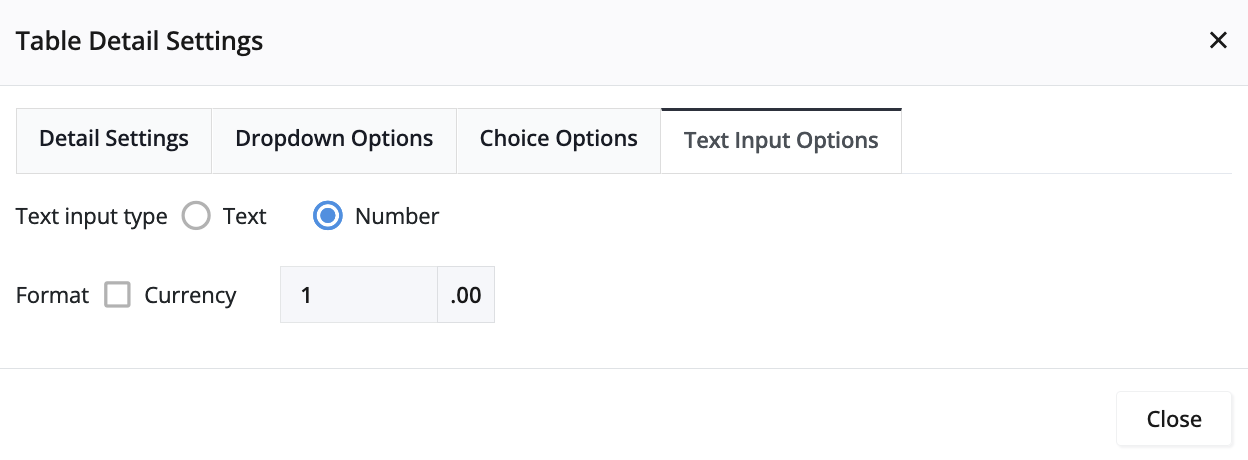Set Table properties
Tabs
A Table field has cells in rows and columns. It’s flexible, letting respondents neatly put in, compare, and organize various info. It’s handy for surveys, making selections, and entering lots of details.
Table field is only available in web PDF forms.
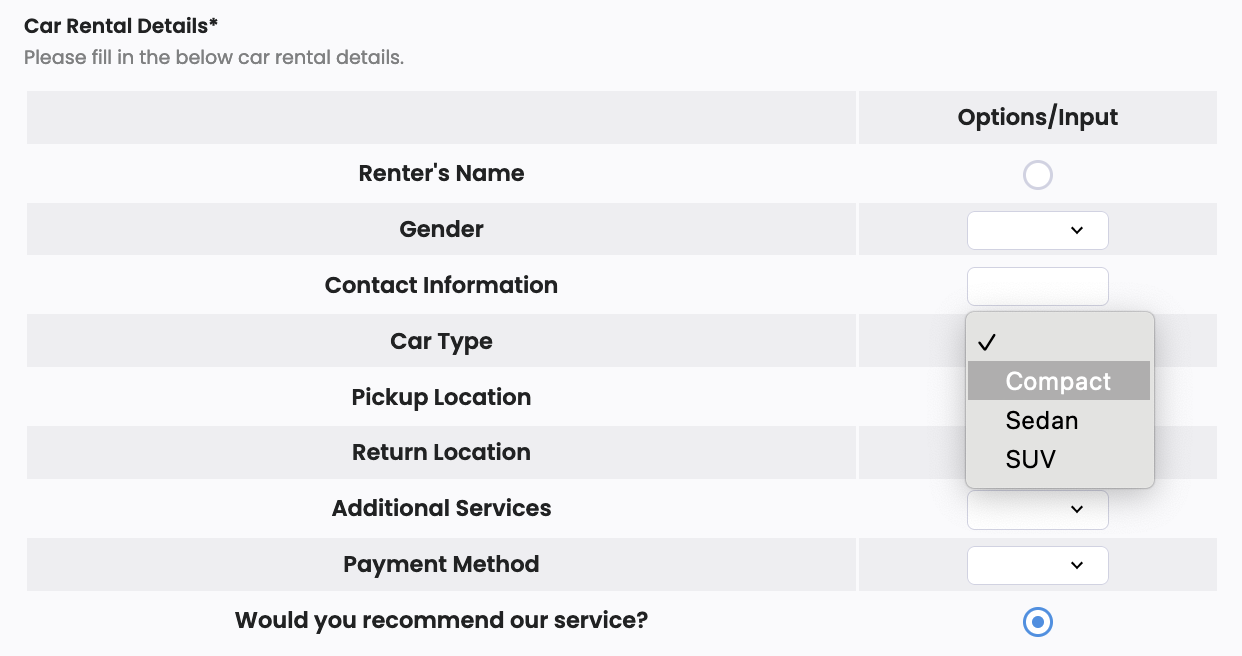
Add field
To add a Table field, in the left Toolbar, click the small ••• icon, and select the Table button.
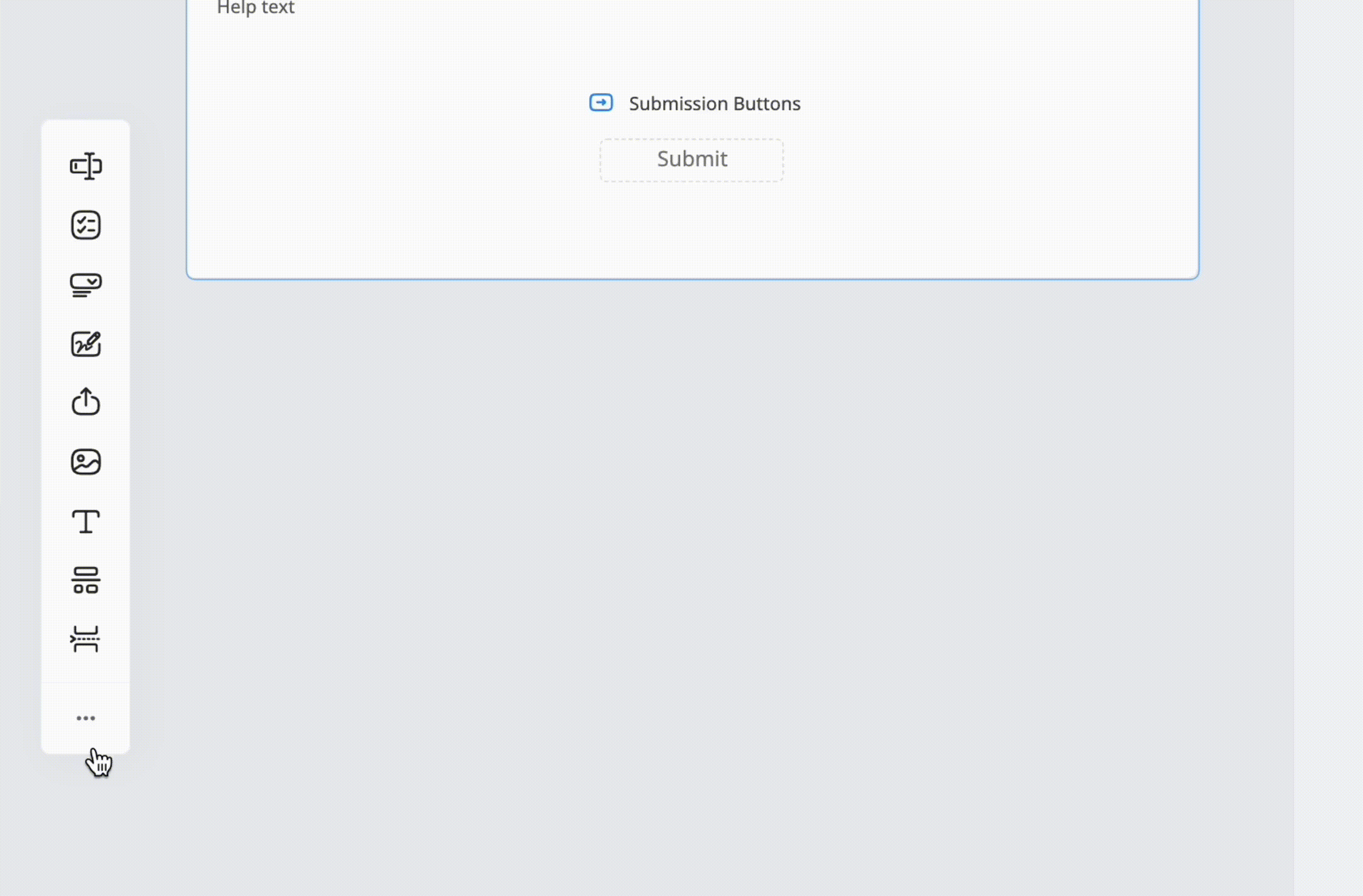
Access field properties
-
Click the Field Label and ID to open its properties panel.
-
In the properties panel, configure the field properties.
Configure field Properties
Set Label and Help Text
The Label serves as the title of the table, and the Help Text provides additional information for better understanding.
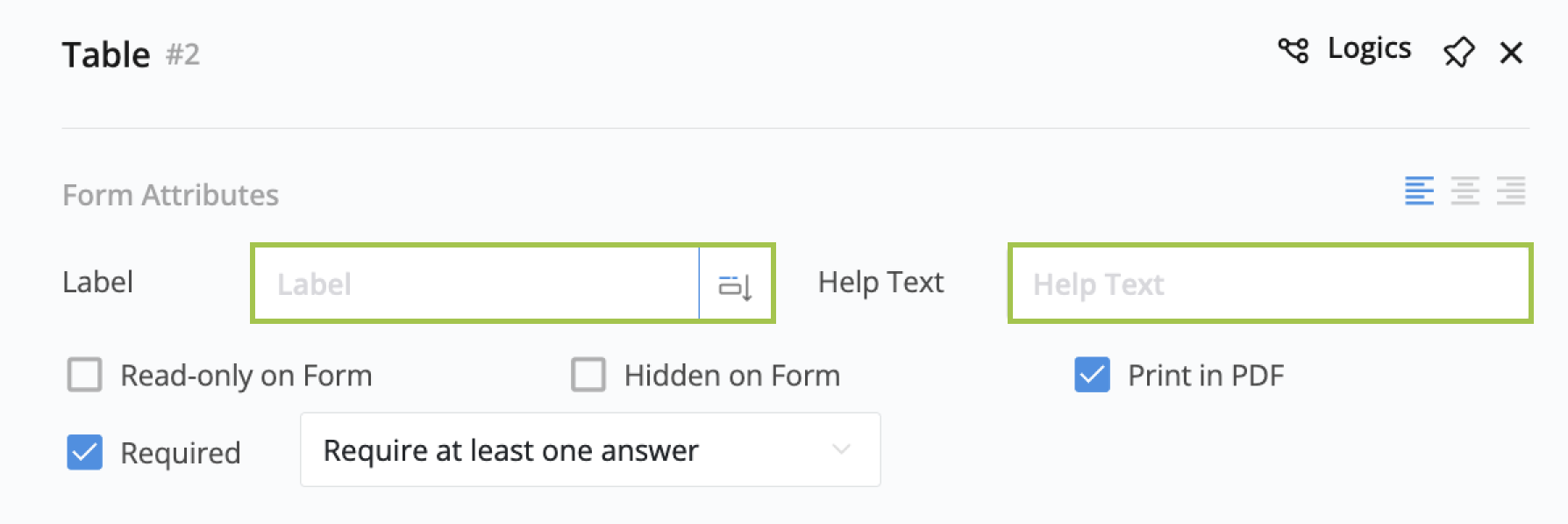
By default, Help Text is positioned below the table, but you can relocate it under the title by selecting Below Label in the Form Design settings.
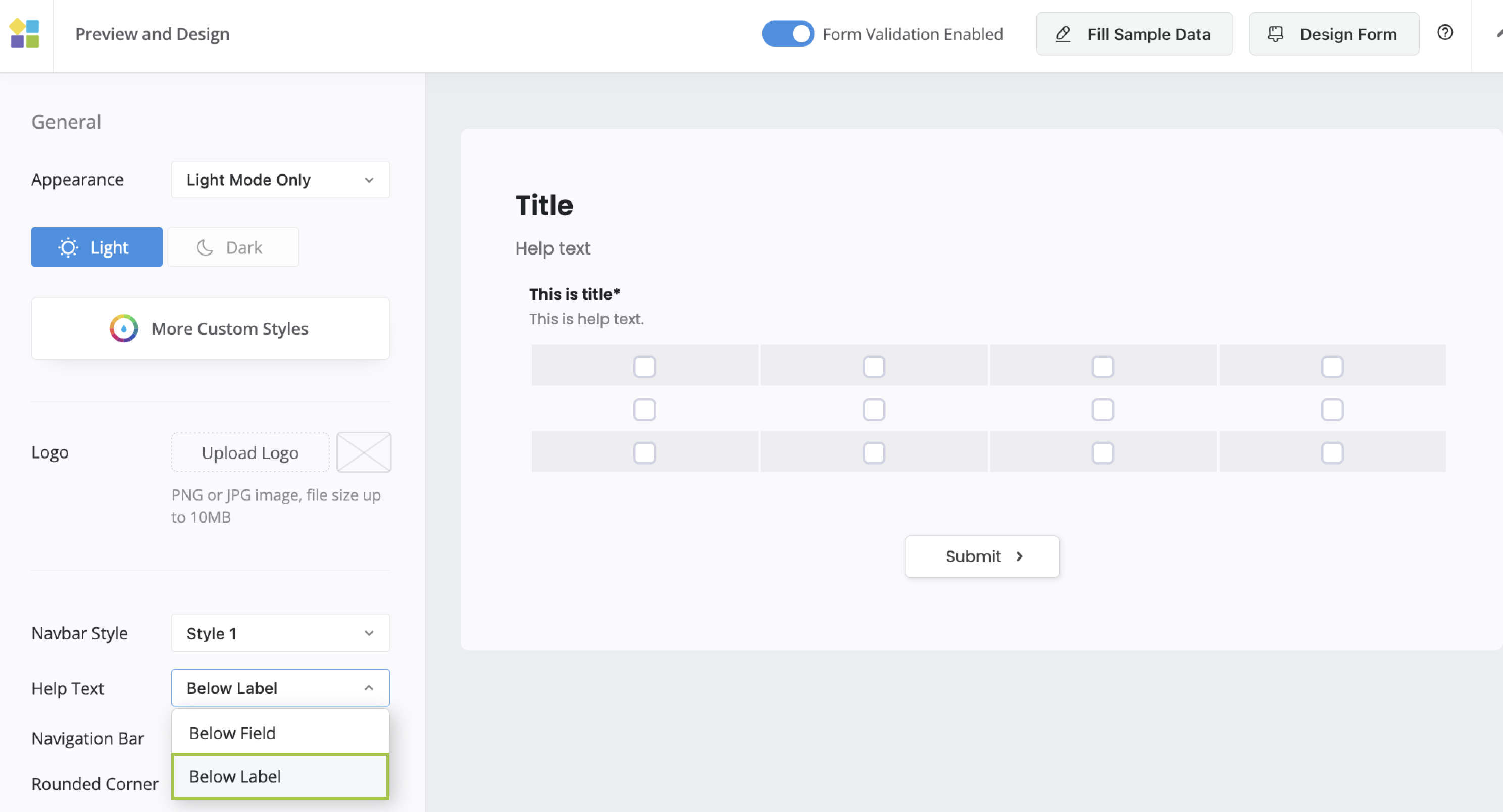
Set as Required
When checked as “Required”, filling in the table is mandatory. Your options for the “Required” setting are as follows:
- At least one cell must be completed.
- At least one cell per row is required.
- At least one cell per column is required.
- Each cell needs to be filled in.
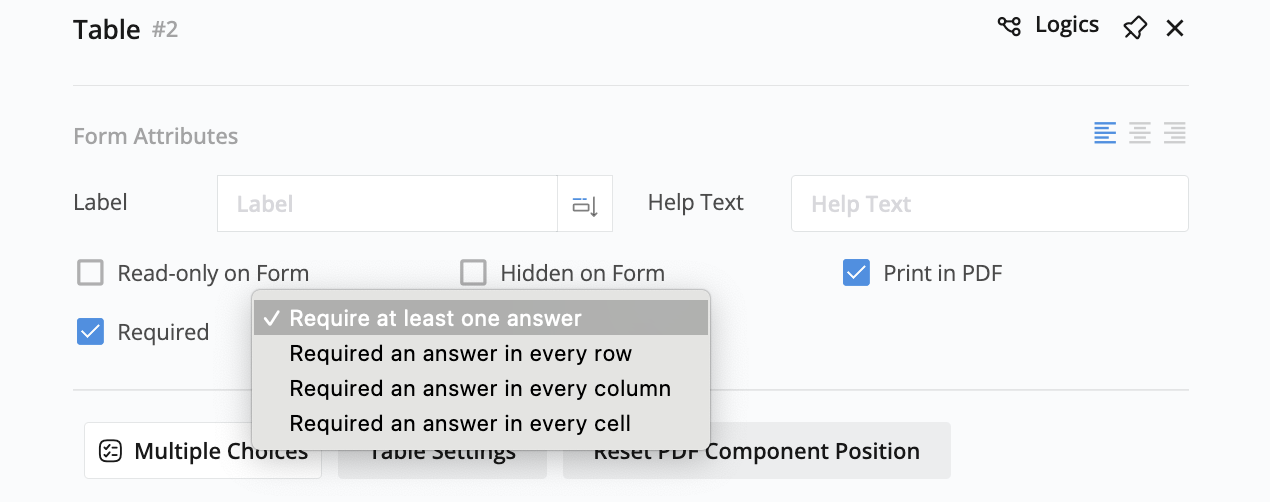
Configure columns and rows
Upon adding a table, it initiates as a default 4x3 table. However, you can modify its size by adding or deleting rows and columns.
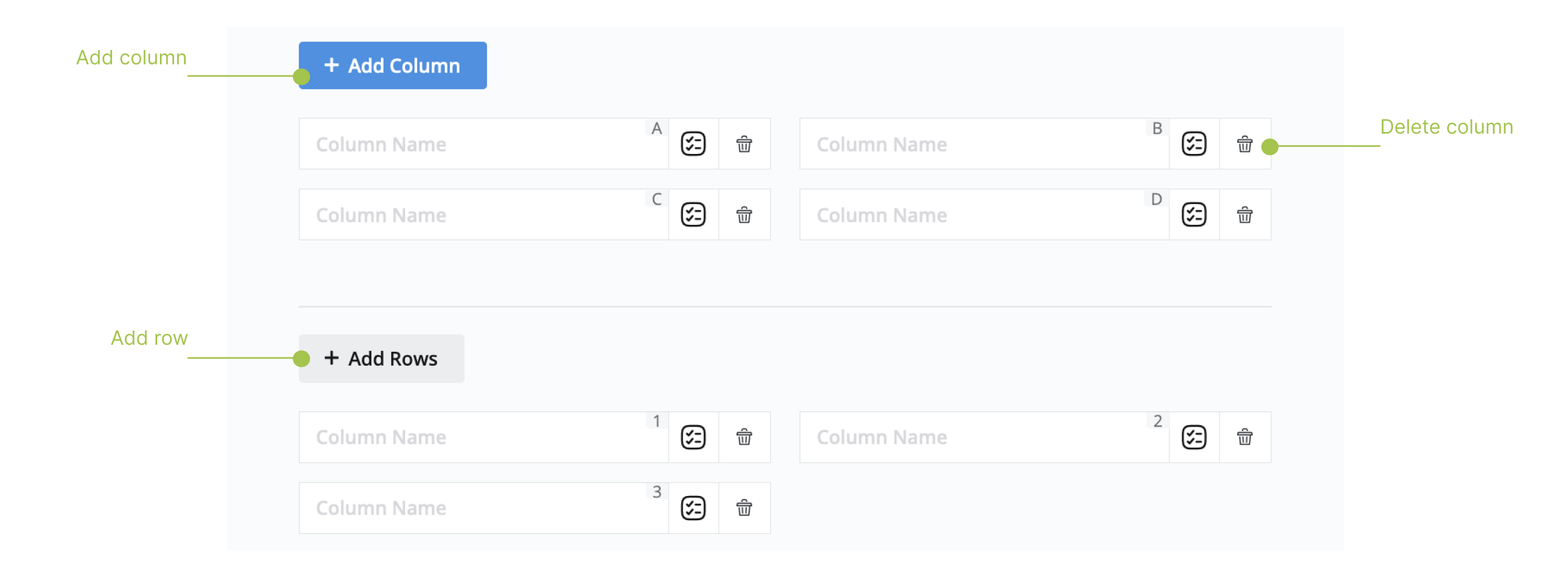
Additionally, you can rearrange the order of a specific cell in a row or column through a drag-and-drop action.
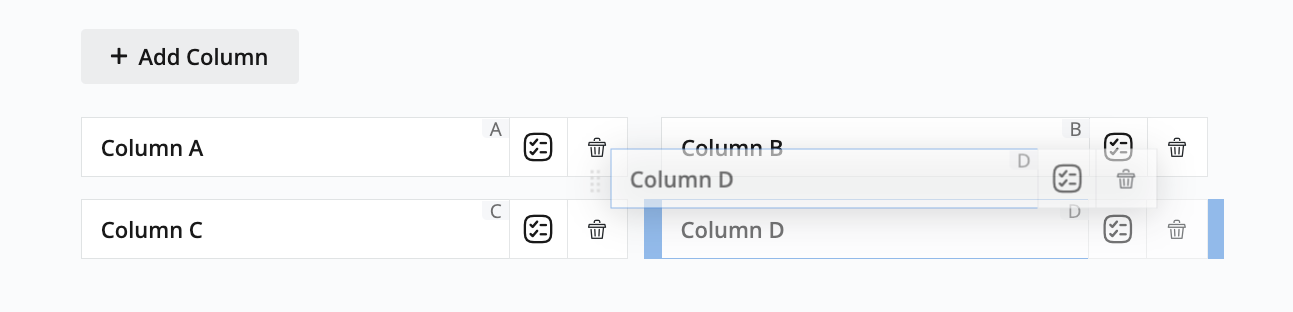
Customize cells
-
Global Setting: Choose from four types for all cells: Single Choice, Multiple Choices, Dropdown, and Text Input.
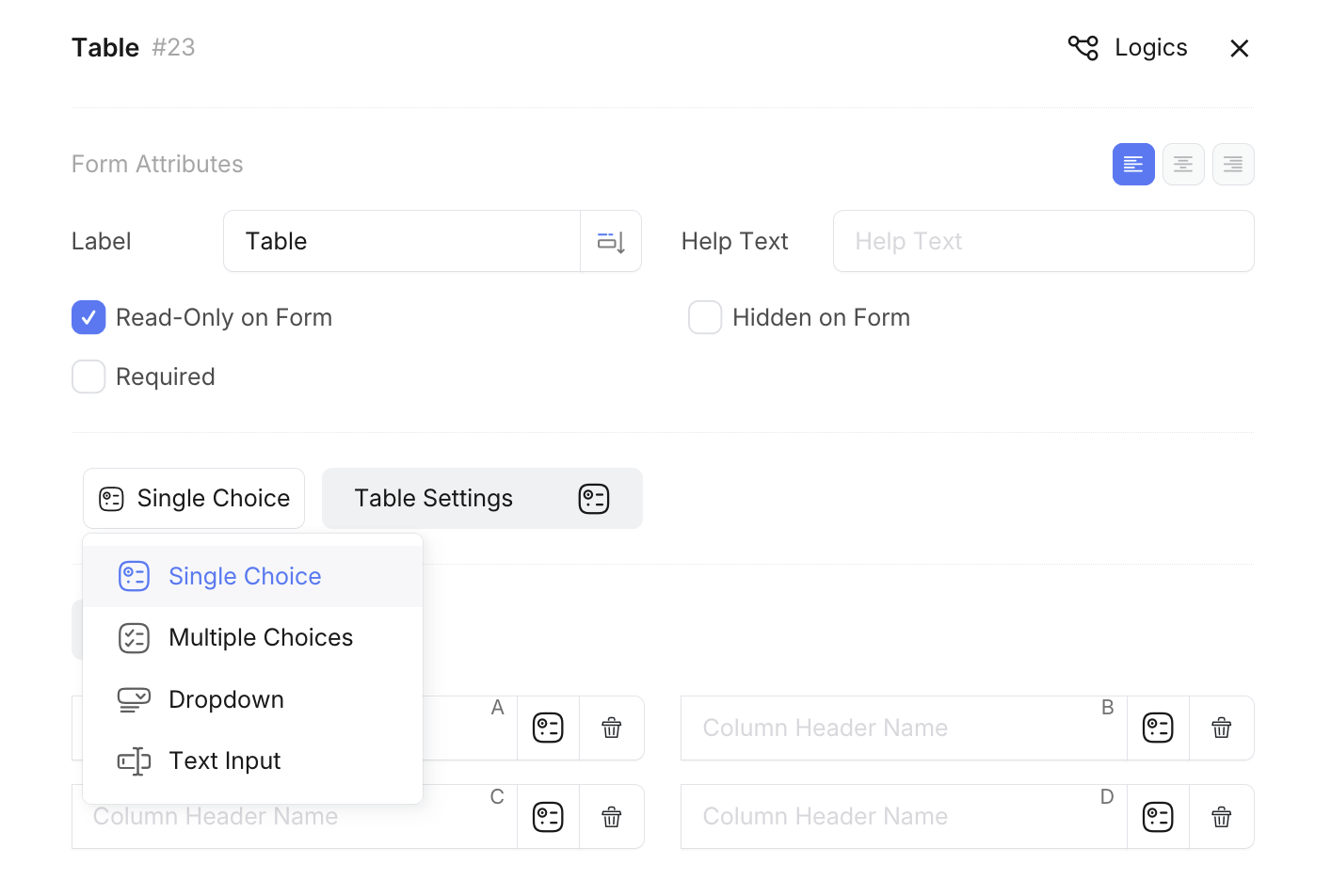
-
Individual Setting: To customize individual cells, such as changing a “Single Choice” cell to a “Text Input” cell, click the icon next to the cell and select the desired type as needed.
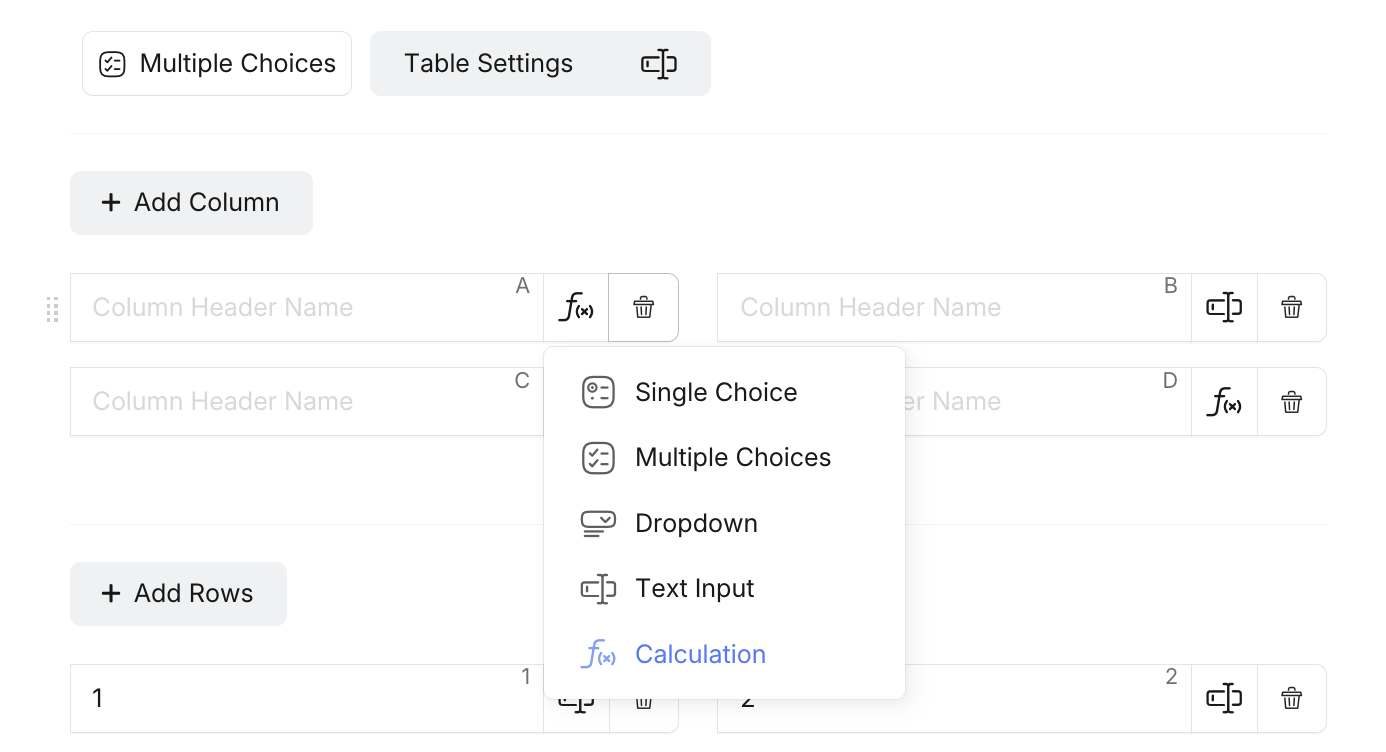
Configure Dropdown Options
To configure options for a “Dropdown” cell:
-
Click Table Details Settings, navigate to the Dropdown Options tab, and then click Add Dropdown Option Group.
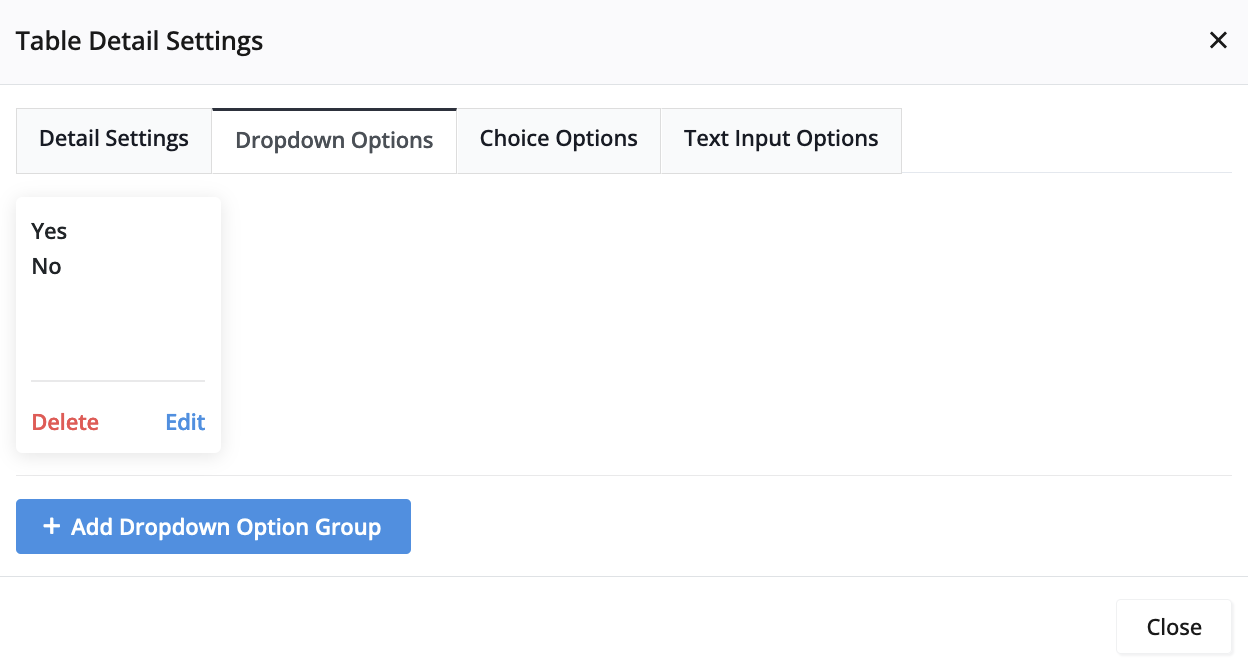
-
In the newly created group, click Edit to add specific options.
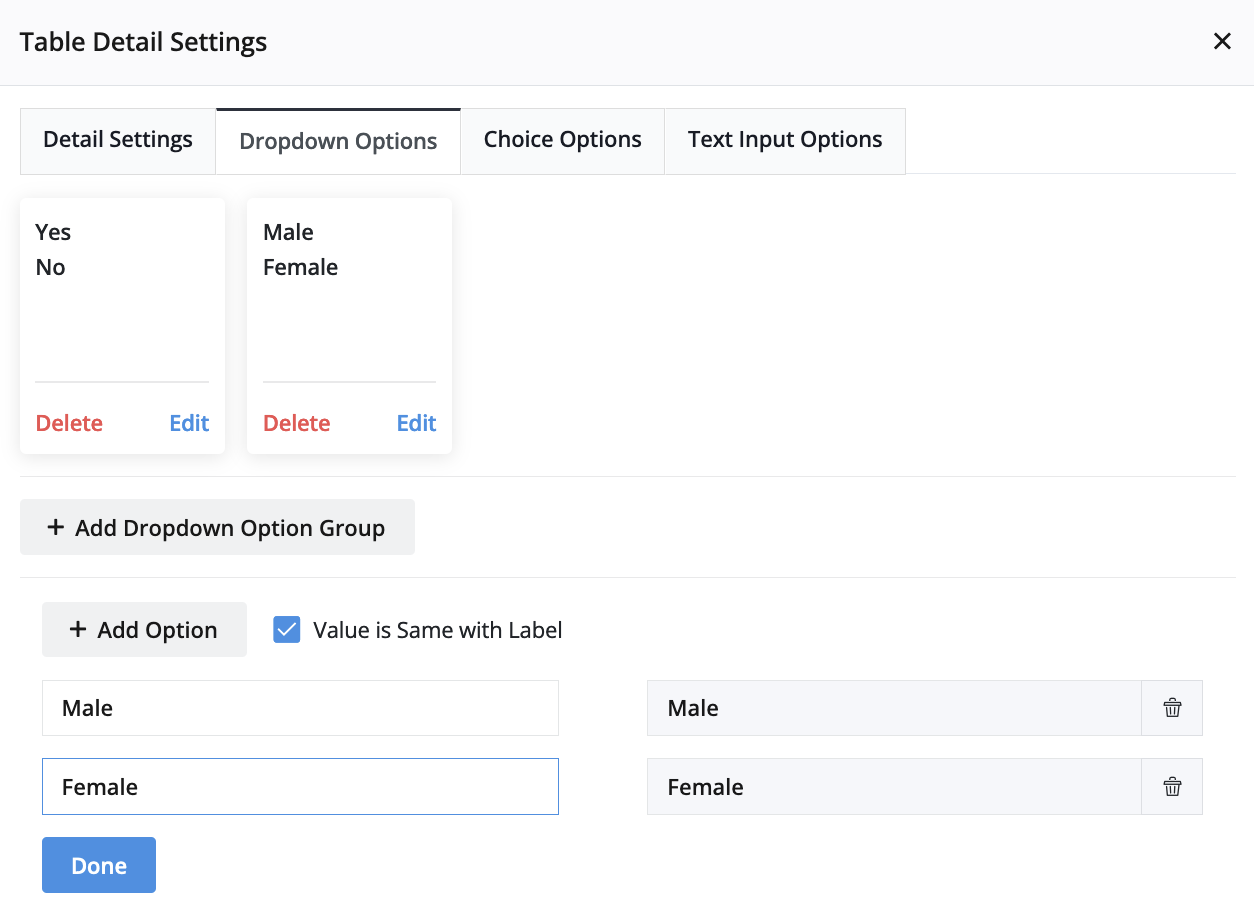
-
Go to the Details Settings tab, select the dropdown cell, and assign the desired Dropdown Option Group.
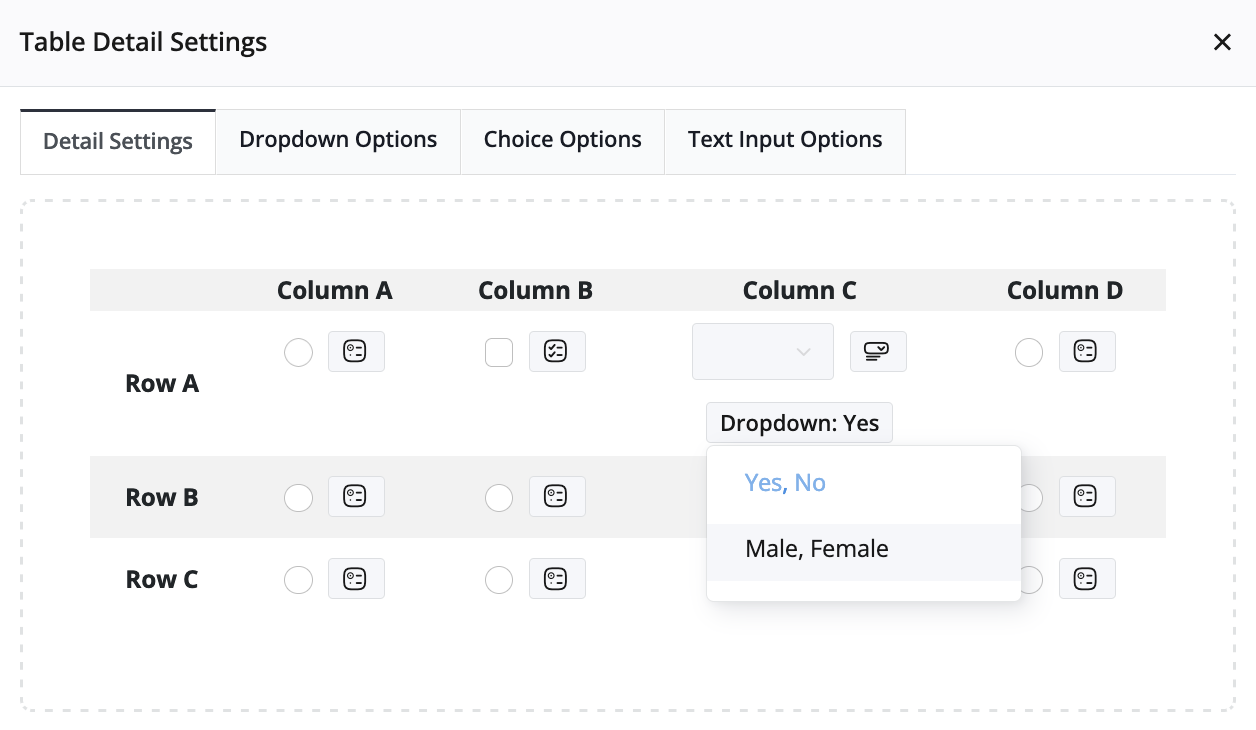
Set Group Options
When dealing with a “Single Choice” cell, navigate to the Choice Options tab within Table Settings. Here, you can group options for the entire table, each row, or each column. This configuration ensures that respondents can select only one option for the entire table, each row, or each column.
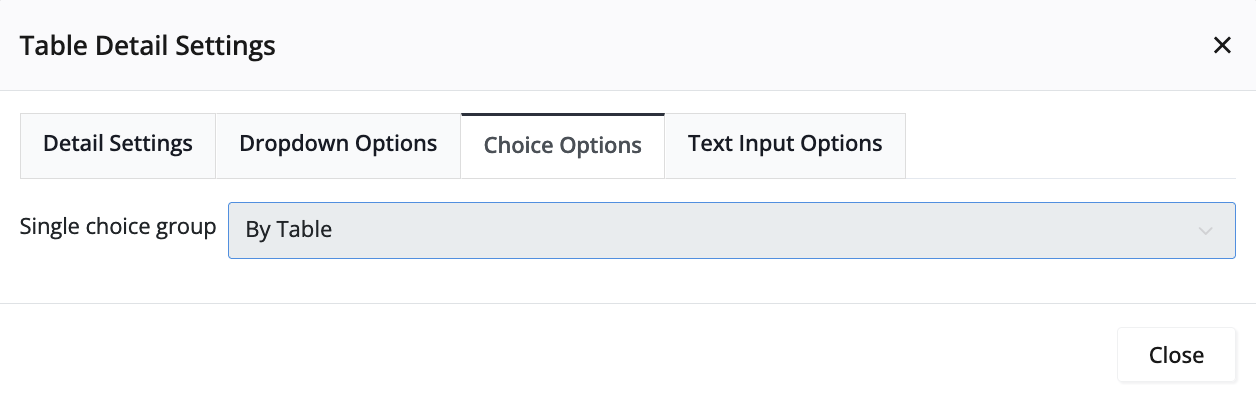
Set Text Input Options
For a “Text Input” cell, access the Text Input Options tab in Table Settings. Here, you can specify the Text Input as Text or Number.